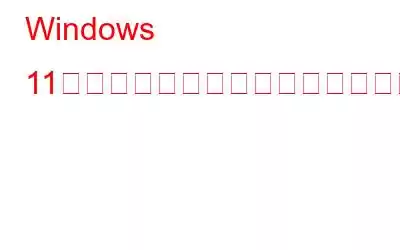Windows 11 は、洗練されたデザイン、強化されたパフォーマンス、新機能により、シームレスなユーザー エクスペリエンスを提供することを約束します。ただし、他の新しいソフトウェア リリースと同様に、独自の一連の課題が伴います。
ユーザーが Windows 11 をインストールしようとしたときに遭遇する問題の 1 つは、「Windows は動的にインストールできません」というエラー メッセージです。ディスク。"このイライラする障害により、ユーザーはどう進めるべきか当惑し、不安を感じる可能性があります。しかし、心配する必要はありません。私たちがカバーします。
画像ソース: Disk Geniusこのブログ投稿では、「ダイナミック ディスクに Windows をインストールできません」エラーの根本原因を調査し、次のことを提供します。このハードルを克服するための効果的なソリューション。ダイナミック ディスクとベーシック ディスクの違いを調べ、ディスク変換の影響を強調し、この問題を解決するための段階的な手順を示します。
詳しく見ていきましょう!
こちらもお読みください: Windows タスク マネージャーで 100% でスタックするディスクを修正する方法
Windows 11 でダイナミック ディスク エラーを修正する方法
解決策 1: ディスク管理ツールを使用する
Windows 11 をインストールするには、ダイナミック ディスクをベーシック ディスクに変換する必要があります。 Windows のディスク管理ツールは、この変換を実行する簡単な方法を提供します。行う必要があるのは次のとおりです。
1. Windows キー + X を押して、メニューから「ディスクの管理」を選択します。または、[スタート] ボタンを右クリックし、コンテキスト メニューから [ディスクの管理] を選択することもできます。
2. [ディスクの管理] ウィンドウで、変換するダイナミック ディスクを見つけます。 「ステータス」列には「動的」と表示されます。
3.ダイナミック ディスク上の各ボリュームを右クリックし、「ボリュームの削除」を選択します。ボリュームを削除するとその内容が消去されるため、続行する前にこれらのボリュームから必要なデータをバックアップしていることを確認してください。
4.ダイナミック ディスク上のすべてのボリュームを削除した後、ダイナミック ディスク自体を右クリックし、[ベーシック ディスクに変換] を選択します。
5.画面上の指示に従って変換プロセスを完了します。このプロセスではディスク上のすべてのデータが削除されることに注意してください。そのため、必ずバックアップを作成してください。
こちらもお読みください: Windows 11/10 でディスク クリーンアップが機能しませんか?これらの修正を試してください
解決策 2: Diskpart コマンドを実行する
DiskPart コマンドは、ディスク、パーティションを管理できる Windows のコマンド ライン ユーティリティです。 ns、およびボリューム。さまざまなディスク関連の操作を実行できる一連のコマンドが提供されます。ここでは、Windows 11 で Diskpart コマンドを実行して、「Windows をダイナミック ディスクにインストールできない」問題を解決する方法を説明します。
1.キーボードの Windows キー + X を押して、「コマンド プロンプト (管理者)」を選択します。
2.コマンド プロンプト ウィンドウで「diskpart」と入力し、Enter キーを押します。これにより、DiskPart ユーティリティが起動します。
3. 「list disc」と入力して Enter キーを押します。コンピュータに接続されているディスクのリストが表示されます。
4.ディスクのサイズやその他の属性を調べて、変換するダイナミック ディスクを特定します。
5. 「select disc <ディスク番号>」と入力して Enter キーを押し、<ディスク番号> を変換するダイナミック ディスクの実際の番号に置き換えます。
6. list volume と入力し、Enter キーを押します。これにより、選択したディスクに関連付けられたボリュームのリストが表示されます。
7. 「select volume <ボリューム番号>」と入力し、リストされた各ボリュームに対して Enter キーを押します。<ボリューム番号> を適切な番号に置き換えます。
8. 「delete volume」と入力し、Enter キーを押して、選択した各ボリュームを削除します。
9. 「convert Basic」と入力して Enter キーを押します。このコマンドは、ダイナミック ディスクからベーシック ディスクへの変換を開始します。
10.変換プロセスが完了したら、「exit」と入力して Enter キーを押し、DiskPart ユーティリティを終了します。
解決策 3: サードパーティのディスク変換ツールを使用する
サードパーティのディスク変換ツールは、組み込みツールのディスク管理または DiskPart ではニーズを満たせない場合、またはよりユーザーフレンドリーな方法を希望する場合は、ダイナミック ディスクをベーシック ディスクに変換するために使用できます。これらのツールは、多くの場合、より洗練された機能と、変換を簡単にするグラフィカル ユーザー インターフェイスを提供します。
信頼できるディスク変換ツールを見つけて選択してください。ダイナミック ディスクをベーシック ディスクに変換するには、信頼できるディスク管理ソフトウェアを探してください。 EaseUS Partition Master、MiniTool Partition Wizard、AOMEI Partition Assistantは、利用可能なよく知られた選択肢のほんの一部です。ソフトウェアをコンピュータにダウンロードしてインストールするには、ツールの公式 Web サイトにアクセスしてください。
画像ソース: Wondershareインストール プロセスが完了したら、ツールを使用してダイナミック ディスクをベーシック ディスクに変更できます。
ダイナミック ディスクをベーシック ディスクに変換しても安全ですか?ダイナミック ディスクをベーシック ディスクに変換する前に、すべてのインポートをバックアップすることが重要です。 ntデータ。ディスクの変換にはすべてのボリュームの削除が含まれるため、データが失われます。バックアップを作成しておくと、変換プロセス中に予期せぬ問題が発生した場合にデータを復元できます。
ダイナミック ディスクをベーシック ディスクに変換すると、スパン ボリューム、ミラー ボリューム、そしてストライプのボリューム。変換が完了すると、標準パーティションを含むベーシック ディスクが作成されます。続行する前に、ベーシック ディスクの影響と制限事項を必ず理解してください。
また、変換を実行するときは、信頼できるソースから提供される信頼できるディスク管理ツールまたはユーティリティを使用することが重要です。選択したソフトウェアが Windows のバージョンと互換性があり、信頼できるソースから肯定的なレビューや推奨事項があることを確認してください。
こちらもお読みください: 「Windows 10 アップデートに十分なディスク容量がありません」エラーを修正する方法
結論
これで、ダイナミック ディスクに Windows をインストールできない問題を解決する方法に関するガイドは終了です。このブログ投稿では、この問題を解決する 2 つの主な方法として、DiskPart コマンドと組み込みのディスク管理ツールを広く検討しました。さらに、タスクを完了するためにサードパーティのツールを使用するオプションもあります。ダイナミック ディスクをベーシック ディスクに変更するための詳細な手順を提供することで、Windows 11 との互換性を確保しました。
また、ディスク構成を変更する前にデータをバックアップする重要性と、ディスク構成を理解する必要性についても強調しました。ダイナミック ディスクをベーシック ディスクに変更した場合の影響。これらの安全対策を講じることで、データを保護し、移行をスムーズに進めることができます。
この投稿が役立つと思われた場合は、コメント セクションにフィードバックを残してください。ソーシャルメディアで私たちをフォローしてください – .
読み取り: 6