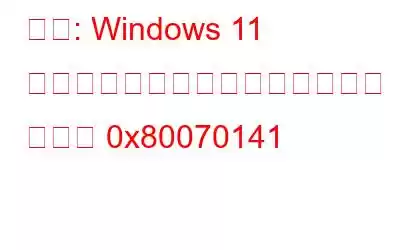私たちはデジタル世界に住んでおり、デバイスは信頼できる相棒のようなもので、タスクを効率的に達成するのに役立ちます。しかし、最も先進的なシステムであっても、時々道路で障害に遭遇することがありますよね?
そのような迷惑な障害の 1 つは、Windows の「デバイスに到達できません」エラーです。このエラーにより、USB ドライブや外付けハードディスクなどの外部デバイスへのファイルへのアクセスやファイルの転送が妨げられるため、イライラすることがあります。幸いなことに、この問題に取り組み、デバイスの制御を取り戻すための効果的な解決策が利用可能です。
このブログ投稿では、Windows 11 のエラー コード 0x80070141 の背後にある原因を調査します。
Windows でデバイスに到達できないエラーが発生する原因は何ですか?
根本的な原因を理解することは、問題を効果的にトラブルシューティングして解決するために重要です。このイライラするエラーの一般的なトリガーは次のとおりです。
- ネットワーク接続の問題。
- デバイス ドライバーが古いか壊れています。
- 互換性のないファイル システム。
- ハードウェアの故障。
- 電源の問題。
- 互換性のない Windows アップデート。
こちらもお読みください: 「A」を修正する 6 つの方法存在しないデバイスが指定されました」エラー
Windows 11 でデバイスに到達できないエラーを修正する方法
解決策 1: ハードウェアとデバイスのトラブルシューティング ツールを実行する
Windows 11 で「デバイスに到達できません」エラーが発生した場合は、常に組み込みのトラブルシューティング ツールから始めることをお勧めします。これらのツールは、一般的なハードウェアおよびデバイス関連の問題を自動的に検出して修正するように設計されています。
次の手順に従って、ハードウェアおよびデバイスのトラブルシューティング ツールを実行します。
ターミナル ウィンドウで次のコマンドを入力し、Enter キーを押して実行します。
msdt.exe -id DeviceDiagnostic
ハードウェアとデバイスのトラブルシューティング ウィンドウが画面に表示されます。 「次へ」ボタンをクリックします。
「この修正を適用」ボタンをタップし、画面上の指示に従ってトラブルシューティングを実行します。
解決策 2: 代替 USB ポートに切り替える
Windows 11 で「デバイスに到達できません」エラーが発生した場合、考えられる解決策の 1 つは、別の USB ポートに切り替えることです。場合によっては、使用しているポートが e である可能性があります。
別の USB ポートに切り替えることで、ポートの故障または誤動作がエラーの原因となる可能性を排除できます。このソリューションで問題が解決すれば、素晴らしいことです。ただし、エラーが解決しない場合は、さらにトラブルシューティング手順を試す必要があります。読み続けてください!
こちらもお読みください: USB 大容量ストレージ デバイスの取り出しの問題を解決する 7 つの方法
解決策 3: ファイル タイトルの名前を変更する
場合によっては、「デバイス」 Windows 11 で「is Unreachable」エラーが発生する場合は、ファイル タイトルの特定の文字または記号が原因である可能性があります。この可能性を排除し、システムと外部デバイス間の通信を円滑にするには、次の手順に従ってファイルのタイトルを変更してみてください。
ステップ 1: 外部デバイスまたは外部デバイスに転送するファイルを見つけます。ファイルはデバイス上にすでに存在します。
ステップ 2: ファイルを右クリックし、コンテキスト メニューから [名前の変更] オプションを選択します。または、ファイルを選択してキーボードの F2 キーを押すこともできます。
ステップ 3: 新しいファイル名に特殊文字、記号、またはスペースが含まれていないことを確認します。 。必要に応じて、必ず英数字とアンダースコアを使用してください。
ステップ 4: 転送する予定のすべてのファイル、または外部デバイスにすでにあるファイルに対してこのプロセスを繰り返します。
このハッキングが行われたかどうかを確認します。問題の解決に役立ちます!
解決策 4: 外部デバイスを再インストールする
以前の解決策で Windows 11 の「デバイスに到達できません」エラーが解決しない場合は、外部デバイスを再インストールしますうまくいくかもしれない。デバイスを再インストールすると、基本的にシステムとの接続が更新され、潜在的な競合が解決されます。
外部デバイスを再インストールする方法は次のとおりです。
ステップ 1: 外部デバイスをコンピュータから切断します。
ステップ 2: Win + R キーの組み合わせを押して、[ファイル名を指定して実行] ダイアログ ボックスを開きます。 「Devmgmt.msc」と入力し、Enter キーを押します。
ステップ 3: [デバイス マネージャー] ウィンドウで、外部デバイスに関連するカテゴリを見つけます。 「ディスク ドライブ」または「ユニバーサル シリアル バス コントローラ」の下にリストされる場合があります。
ステップ 4: デバイスを右クリックし、コンテキスト メニューから「デバイスのアンインストール」を選択します。表示されるプロンプトを確認します。
ステップ 5: デバイスがアンインストールされたら、コンピュータを再起動します。これにより、デバイスのドライバーの残りの痕跡がすべて確実に消去されます。
ステップ 6: コンピュータが再起動したら、外部デバイスを再度接続します。 Windows はデバイスに必要なドライバーを自動的に検出して再インストールします。
プロセスが完了したら、デバイスを再起動し、Windows PC でエラー コード 0x80070141 が引き続き発生するかどうかを確認します。
こちらもお読みください: 解決策: 外付けハード ドライブおよびファイル/フォルダを開けない
解決策 5: Windows を更新する
Windows 11 オペレーティング システムを更新すると、多くの場合、「デバイスにアクセスできません」問題が解決されます。エラー。 Microsoft は、バグに対処し、システムの安定性を向上させ、外部デバイスとの互換性を強化する更新プログラムを定期的にリリースしています。 Windows 11 を更新するには、次の手順に従ってください。
ステップ 1: 設定アプリを開きます。
ステップ 2: 「Windows Update」に進みます。
ステップ 3 : [アップデートの確認] をクリックして、利用可能なアップデートをインストールします。
ステップ 4: コンピュータを再起動します。
ステップ 5: 外部デバイスを再接続し、エラーが解決したかどうかを確認します。
Windows を更新すると、エラーの原因となっている互換性の問題を解決できる最新の修正と改善が確実に適用されます。
結論Windows 11 の「デバイスに到達できません」エラー コード 0x80070141 は、イライラするハードルになる可能性がありますファイルにアクセスしたり、外部デバイスにファイルを転送しようとしたとき。これらの解決策を適用し、説明されている手順に従うことで、エラーを解決し、Windows 11 で外部デバイスへのシームレスなアクセスを取り戻す可能性が大幅に高まります。
このブログがエラーのトラブルシューティングと支援に役立つことを願っています。 Windows 11 システムを制御できるようになります。ソーシャルメディアで私たちをフォローしてください – .
読み取り: 6