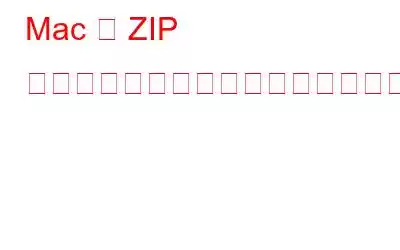ZIP ファイルは、非圧縮バージョンと比較して、必要なストレージ容量が少なく、はるかに高速に転送できます。もう 1 つの側面は、機密データを含むドキュメントを圧縮している可能性があることです。この場合、特に Mac を複数のユーザーが使用している場合は、ファイルを覗き見から保護できるように、ファイルをパスワードで保護することをお勧めします。 Mac で zip ファイルをパスワードで保護するには、複数の方法があります。
この投稿では、Mac で zip ファイルをパスワードで保護または暗号化できる最良の方法をいくつか紹介します。 。以下で説明する方法を使用すると、ドキュメント、写真、オーディオ、ビデオ、またはその他の種類のファイルを含む zip ファイルをパスワードで保護できます。
Mac でファイルをパスワードで ZIP 化する理由
写真、公式文書、ビデオなどの一部のファイルやフォルダーは、Mac を使用するすべてのユーザーがアクセスできるわけではありません。この場合、単にファイルを圧縮するだけでは十分ではありません。 zip ファイルにパスワードを設定することで、ファイルへのアクセスを制限できます。これは、あなたまたはパスワードを持つ他のユーザーだけがファイルにアクセスできることを意味します。
Mac で圧縮 ZIP ファイルをパスワード保護する方法
方法 1 – ターミナルを使用する
データ保護が必要ない、転送または電子メール送信目的でファイルを圧縮するだけの場合は、この投稿で説明されている手順を使用して Mac でファイルを圧縮できます。
ただし、機密データを含むファイルを定期的にアーカイブする場合、パスワードを使用してファイルを圧縮すると救世主となる可能性があります。ターミナルは、Mac 上でファイルを圧縮するだけでなく、圧縮されたファイルをパスワードで保護することもできます。数行のコマンドが必要ですが、コマンドを直接コピーして貼り付け、次の手順に従うことができます。
ステップ 1: 次のようにしてターミナル を開きます。 Finder > ユーティリティに移動し、ターミナルをクリックします。
ステップ 2: ターミナルが開き、圧縮してパスワードで保護するコンテンツが含まれるフォルダーに移動します。
ステップ 3: こちらcd コマンドを使用して、ターミナル をコンテンツが配置されているフォルダーに移動します。これを行うには、まず「cd "ファイルのパス"」と入力します。ファイルのパスを取得するには、目的のフォルダを右クリックし、[情報を見る] をクリックします。 場所 セクションからパスをコピーします。
例 – admin$ cd “/Users/admin/Desktop”
> ステップ 4: 次の行に、コマンド zip -er “FILENAME.zip” を入力します。このコマンドの FILENAME をファイルの名前に置き換えます。ここでは、.zip の後にスペースを追加し、2 番目の引数にターゲット ファイルの名前を渡します。
Return キーまたは を押します。 > Enter キーを押して次のステップに進みます。
ステップ 5: 手順に正しく従った場合は、パスワードの入力と確認を求められます。パスワードを 2 回入力します。
圧縮ファイルが作成されることがわかり、それを解凍しようとするとパスワードを要求されます。
方法 2. – 使用します。サードパーティのユーティリティ
zip ファイルを手間のかからずに迅速に圧縮および暗号化するには、Archiver などのツールを使用できます。クリーンでわかりやすいドラッグ アンド ドロップ インターフェイスを備えており、任意のフォルダーやファイルをアプリにドラッグできます。次に、ボタン 1 つをクリックしてアーカイブを作成します。 Archiver を使用してファイルをパスワードで保護したりアーカイブしたりするには、次の手順に従います。
- Archiver をダウンロード、実行、インストールします
- アーカイブしてパスワードで保護するファイルまたはフォルダーの場所を指定します。
- ファイルまたはフォルダーをアーカイバー ウィンドウにドラッグします。
- アーカイブ形式を選択します。この例では、ZIP を選択します。
- 圧縮レベルで、 をクリックします。 暗号化の横のチェックボックスをオンにします。
- パスワードを設定します。
- をクリックします。 > 画面の右下からアーカイブします。
これも同様に使いやすく、圧縮とパスワード保護の両方に役立つツールです。ファイルはBetterZipです。 このツールの優れた点の 1 つは、破損した zip ファイルの修復にも役立つことです。
ファイルをパスワード付きで圧縮し、圧縮データを安全に保管するこの投稿を完了すると、次のことが簡単に行えます。 Mac 上のファイルを圧縮してパスワードで保護し、データが悪用されないように保護します。この投稿は役に立ちましたか?以下のコメントセクションでお知らせください。このようなコンテンツをさらに詳しく知りたい場合は、WeTheGeek を読み続けてください。
コンピュータで直面している問題についてサポートが必要な場合は、 デバイス? Facebook、Instagram、YouTube、Pinterest、Twitter からご連絡いただけます。
読み取り: 8