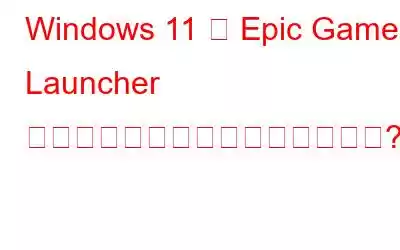Windows 11 から Epic Games Launcher を削除するのに問題がありますか?ほとんどの場合、アクティブなバックグラウンド プロセスが主な原因です。幸いなことに、実行中のプロセスを終了するための迅速かつ簡単な解決策が可能です。ただし、常にそうであるとは限らないため、ソフトウェアを削除しても問題を解決することはできません。 Epic Games Launcher プログラムをアンインストールできない場合は、いくつかの有益な戦略を見ていきます。
こちらもお読みください: Epic Games のダウンロードが遅い場合の修正方法
方法 1: を終了します。 Epic Games に関連するプロセス
ユーザーが最も簡単な方法、つまり Windows 設定を通じて Epic Games Launcher をアンインストールしようとすると、Launcher がバックグラウンドで実行されていることを示すエラー メッセージが表示されます。これは、Epic ゲームに関連するすべてのプロセスが終了するまで、ゲーム ランチャーをアンインストールできないことを意味します。 Epic ゲームに関連するプロセスを停止する手順は次のとおりです:
ステップ 1: Ctrl + Shift + Esc を押してタスクを開きます。マネージャー。
ステップ 2: [プロセス] タブをクリックします。
ステップ 3: 「EpicGamesLauncher」などの Epic Games に関連するプロセスを探してクリックします。
ステップ 4:上部にある [タスクの終了] ボタンを選択します。
こちらもお読みください: Epic Games Launcher が動作しないエラーを素早く修正する方法
方法 2: インストールを実行します。トラブルシューティング ツールをアンインストールします。
Windows は、必要なトラブルシューティング リソースをすべて提供できるよう最善を尽くしています。組み込みのトラブルシューティング ツールはありませんが、Microsoft のインストールとアンインストールのトラブルシューティング ツールを使用すると、頑固なアプリケーションを削除できます。必要な作業は次のとおりです。
ステップ 1: Microsoft の公式 Web サイトからインストール/アンインストールのトラブルシューティング ツールをダウンロードします。
ステップ 2: ダウンロードしたファイルを 2 回クリックし、ユーザー アカウント制御 プロンプト ウィンドウで はい を選択します。
ステップ 3: [次へ] を選択し、続いて [アンインストール] を選択します。
ステップ4: 問題の原因となっているアプリ、この場合は Epic Games Launcher を選択します。
ステップ 5: [次へ<] をクリックします。 /strong> をクリックし、はい、アンインストールしてみますを選択します。
こちらもお読みください: Ap ple、2 週間の削除により Epic Games からの請求に直面する
方法 3: コマンド プロンプトを使用する
管理者権限を持つコマンド プロンプトは、不可能なタスクの実行に役立つ強力なツールです通常の方法で。管理者特権でコマンド プロンプトを使用して Epic Launcher をアンインストールする手順は次のとおりです。
ステップ 1: Win + R を押して、 実行ボックス。
ステップ 2: テキスト ボックスに「CMD」と入力し、Ctrl + Shift + Enter を押します。 .
ステップ 3: UAC プロンプトで はい を押します。
ステップ 4: 白黒ウィンドウに「wmic」と入力し、キーボードの Enter キーを押します。
ステップ 5: 次のコマンドをコピーして貼り付け、Enter キーを押します。
name="Epic Games Launcher" がアンインストールを呼び出す製品
ステップ 6: 確認のために「Y」と入力し、Enter を押します。
コマンド プロンプトを使用してソフトウェアがアンインストールされるまで待ちます。 「メソッドの実行が成功しました。」というメッセージが表示された場合、Epic Games Launcher はアンインストールされています。
こちらもお読みください: Steam ゲームを別のドライブに移動する方法
方法 4: Advanced PC Cleanup などのサードパーティ アプリケーションを使用する
Epic Games Launcher をアンインストールするには、残留物を残さないサードパーティ アプリを使用する必要があります。後ろのファイル。これを行うには、Advanced PC Cleanup を使用する必要があります。これに加えて、Advanced PC Cleanup は次の機能を提供する PC の完全な最適化ツールです。
- ジャンク ファイルと一時ファイルを削除します。
- 無効なレジストリ エントリを修正します。
- 不要なスタートアップ アプリを削除します。
- アプリ アンインストーラー。
- 古いダウンロードと冗長なダウンロードを消去します。
- マルウェアと ID の保護。 >
こちらもお読みください: 高度な PC クリーンアップでディスク領域を解放する方法
Epic をアンインストールできない場合の最後の言葉Windows 11 のゲーム ランチャー?上記の手順がコンピューターから Epic Games Launcher を削除する際にお役に立てば幸いです。 Windows の組み込み機能では問題を解決できない場合は、インストールとアンインストールのトラブルシューティング ツールまたはサードパーティ ユーティリティを使用できます。ただし、すべてを試してみた場合、 削除できないプログラムは hing と Epic Games Launcher だけではありません。Windows 11 をリセットする時期が来ている可能性があります。
ご質問や推奨事項がある場合は、以下のコメント欄でお知らせください。喜んで解決策を提供させていただきます。私たちは、一般的な技術関連の問題に対するアドバイス、トリック、解決策を頻繁に公開しています。 Facebook、Twitter、YouTube、Instagram、Flipboard、Pinterest でもご覧いただけます。
こちらもお読みください: 品質を落とさずに PC でビデオ ゲームを録画する方法
読み取り: 8