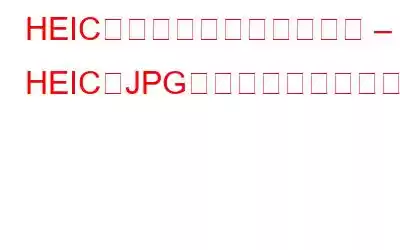HEIC または高効率画像フォーマットは、Apple デバイスで一般的に使用されています。 JPG または PNG 画像と比較して、HEIC 画像は占有スペースが 50% 少なく、JPEG と同じ 18 ビット カラーでキャプチャできます。
ただし、HEIC 画像を Windows PC に転送すると、 、互換性の問題が発生する可能性があり、最初に HEIC を JPG または PNG に変換する必要がある場合があります。ここでは、最高の HEIC から JPG コンバーターの 1 つである Tweaking Technologies の HEIC コンバーターをレビューします。
HEIC コンバーターのようなツールが必要になるのはどんなときですか?
写真をクリックする場合は iPhone を使用しますが、その後の処理には Windows PC を使用する、 または画像編集には Windows PC を使用すると仮定します。 HEIC 画像を JPG に変換するか、(画像をブログまたは同等のプラットフォームで使用する場合は) さらに PNG に変換する必要があります。そのような場合、HEIC 変換ツールが非常に役立ちます。 1 か所から –
● HEIC 画像を変換する形式を選択できます
● HEIC 画像の解像度を変更または維持します
●画像を保存するパスを定義し、さらに多くのことを行います。
この HEIC To JPG/PNG コンバータ ソフトウェアのさまざまな側面を詳しく見てみましょう –
システム要件
バージョン – 1.0.25.0
Windows 互換性 – Windows 10 バージョン 14393.0 以降。
RAM – 1 GB を推奨
ファイル サイズ – 22 MB
HEIC コンバーターの使用方法
この HEIC ファイル コンバーターの使用は簡単です –
ステップ 1 – 下のボタンから HEIC コンバータをダウンロードしてインストールします。
注: HEIC をダウンロードすることもできます。 Microsoft Store からのコンバーター。
ステップ 2 – HEIC 画像をインターフェースにドラッグ アンド ドロップするか、フォルダーの追加 または をクリックします。 HEIC 画像を追加します。
ステップ 3 – 変換する画像を追加したら、JPG または PNG に変換する画像の横にあるチェックボックスをクリックします。
ステップ 4 –
ステップ 4 –
strong>右側で、選択に応じて [フォーマット] および [品質] ドロップダウンをクリックします。ステップ 5 – Exif データを保持するかどうかを選択します。
ステップ 6 – 出力パスを選択します。変換された画像を保存するコンピュータのハード ドライブ上の場所。
ステップ 7 –必要に応じて設定を選択し、準備ができたら画像を変換するには、インターフェースの右下隅にある [変換] ボタンをクリックします。
ステップ 8 –画像をクリアするには現在のセッションでは、個々の写真をクリックして上部の [削除] をクリックするか、画像のバッチ全体をクリアするには [すべて削除] をクリックします。
インターフェイス
90% – 優れています
imaming HEIC コンバーターのような多くの競合他社と比較して、Tweaking Technologies の HEIC コンバーターはかなり基本的で最小限のインターフェイスですが、使いやすく理解しやすいインターフェイスです。
HEIC Converter をインストールした直後の最初の画面では、画像 (フォルダーとファイルの両方) を追加できます。画像を追加したら、次の画面で、変換または削除する画像を管理できます。右側には、形式、品質、出力場所、Exif データを保持するかどうかを選択するためのオプションがあります。
インターフェイスでは、[追加設定 ] をクリックして、ファイル上書きアクションと変換プロセスの速度を調整できます。
特徴
85% – 非常に良い
1. HEIC を JPG または PNG にバッチ変換HEIC コンバーターを使用してWindows では、コンピュータ上で複数の画像を選択し、それらを JPG または PNG にすばやく変換できます。
2. フォルダまたは個別のファイルを追加します。HEIC Converter ソフトウェアは、次の 2 つの方法を提供します。変換するファイルを選択できます。コンピューター上の場所に移動して、画像を含むフォルダー全体を選択することも、HEIC 形式から .JPG または .PNG に変換できる個別のファイルを選択することもできます。また、フォルダの追加やHEIC 画像の追加などの各オプションをクリックしてコンピュータ上の場所から画像を追加したり、フォルダや画像をドラッグ アンド ドロップしたりすることもできます。 .
3. .JPG または .PNG 形式に変換するHEIC ファイル変換ソフトウェアには 2 つの機能があります。 HEIC 写真の変換に関する変換オプション。 HEIC 写真を .JPG 形式または .PNG 形式に変換できます。
4. 画質の管理HEIC コンバーターを使用すると、変換後の画像の品質を完全に制御できます。 .JPG または .PNG 形式に変換しました。さらに詳しく説明すると、HEIC コンバータ ユーティリティには、出力品質の 5 つのオプション (非常に低い、低い、中程度、高い、非常に高い) が用意されています。品質が高くなるほど、画像がハードディスク上で占有するスペースが増えます。
5. Exif データを保持または削除する画像の EXIF データから多くのことが明らかになる可能性があります。場所などの個人データから、ISO、シャッタースピード、露出など、使用している可能性のある専門的な設定に至るまで、EXIF データには多くの情報が含まれています。明らかな理由により、この情報の一部またはすべてを共有したくない場合があります。 HEIC コンバーターでは、画像から EXIF データを保持するか削除するかを選択できます。また、このタスクをさらに一歩進めて編集したい場合は、この投稿を確認してください。
6. 出力パスを選択します1 回画像を HEIC から JPG または PNG に変換したら、次のタスクは、変換した画像を保存するハード ドライブ上の場所を選択することです。この HEIC から JPG への変換ソフトウェアを使用すると、変換する画像を選択した場所と同じディレクトリに画像を保存できます。または、カスタム ディレクトリを選択し、そこに画像を保存することもできます。
7. ファイル上書きアクションを選択します。変換後にいくつかのファイルがすでに存在すると仮定します。その場合、HEIC Converter を使用すると、重複したファイルをどう処理するかを決定できます。両方を保持するか、元の画像を置き換えるか、完全にスキップするかを選択できます。これを行う方法は次のとおりです –
ステップ 1 – 右側の右下にある [追加設定] をクリックします。
ステップ 2 – [ファイル上書きアクション] ドロップダウンをクリックしてオプションを選択します。
ステップ 3 – [保存] ボタンをクリックします。
後で重複が多すぎることがわかった場合は、私たちが対応します。Windows PC で重複を削除する方法は次のとおりです。
8. 変換速度を選択します。HEIC から HEIC に変換したい複数の画像、または画像を含む複数のフォルダーを操作している JPG や PNG なら、変換速度は速くしたいですよね。 HEIC Converter ソフトウェアを使用すると、スレッド速度を選択できます。変換速度を上げたり下げたりできます。スレッドの数が多いほど変換は速くなりますが、デバイス リソースの使用量も多くなります。
価格
85% – 非常に良い
無料または試用版では、15 枚の HEIC 画像を無料で変換でき、その後は Microsoft Store 経由でアプリ内購入を選択できます。
HEIC 画像を簡単に JPG/PNG に変換できます。マナー?私たちの個人的な使用では、パフォーマンスの問題に遭遇することはなく、いくつかの HEIC 画像をそれぞれ JPG と PNG に迅速に変換することができました。ソフトウェアの機能やライセンスの問題など、何か問題が発生した場合は、[email protected] に問い合わせることができます。サポート チームは非常に迅速に対応し、問題の解決を支援します。
このツールをお試しになり、その感想を以下のコメント セクションでお知らせください。 Facebook、Pinterest、YouTube、Instagram、Twitter からもお問い合わせいただけます。
こちらもお読みください:
6 つの最適な HEIC から JPEG へのコンバーターWindows PC
Mac で HEIC を JPG に簡単に変換する方法
読み取り: 6