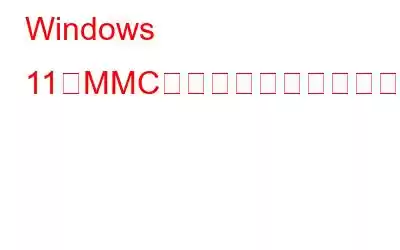すべての Windows アプリには、Microsoft 管理コンソールによって管理されるインターフェイスまたはコンソールがあります。 MMC は、スナップインと呼ばれるコンポーネントを使用してアプリ コンソールを管理します。ただし、一部の Windows ユーザーは、グループ ポリシー エディター、イベント ビューアー、デバイス マネージャーなどを起動しようとしたときに問題を報告しています。彼らは、Windows 11 で「MMC がスナップインを作成できませんでした」エラーが表示されると述べています。次に、いくつかを確認してみましょう。
注: Windows でこのエラーが発生する正確な理由はありません。 Microsoft .net フレームワーク オプション、システム ファイルの問題、または Windows レジストリのエラーが原因である可能性があります。
こちらもお読みください: アプリを開くときに Windows エラー 0x80040154 を修正する方法?
専門家-Windows 11 で MMC がスナップインを作成できなかったエラーを修正する方法に関する推奨方法
方法 1: Windows レジストリ エントリを変更する
MMC がスナップインを作成できなかったというエラーが発生する可能性があります。 -Windows 11 でレジストリ エントリが壊れているか欠陥がある場合、エラーが発生します。これを修正する手順は次のとおりです。
ステップ 1: Win + S キーを押して「regedit」と入力します。最も一致する結果の下にある [レジストリ エディター] をクリックします。
注: この投稿に記載されている手順に従って、先に進む前にバックアップを取ることをお勧めします – バックアップ方法Windows レジストリを復元します。
ステップ 2: 以下のパスをコピーし、Windows レジストリ エディタに貼り付け、Enter キーを押します。
HKEY_LOCAL_MACHINE\ SOFTWARE\Microsoft\MMC\SnapIns
ステップ 3: レジストリ エディターのインターフェイス内の画面にフォルダーのリストが表示されます。これらのフォルダーには英数字の名前が付けられます。エラー メッセージに表示されたフォルダー名を選択し、それを右クリックします。
ステップ 4: コンテキスト メニューから [エクスポート] を選択し、画面上の指示に従って、フォルダーのバックアップを作成します。
ステップ 5: 次に、もう一度右クリックして [削除<] を選択します。 /strong>.
ステップ 6: PC を再起動し、問題が継続するかどうかを確認します。
注: Windows は削除したキーの新しいエントリを自動生成し、これで問題が解決されることを期待します。キーが生成されない場合は、手順 4 でバックアップを取ったキーをインポートできます。
高度なシステム操作でレジストリ エラーを修正する timizer。
Windows レジストリは、コンピュータのスムーズな動作に大きな役割を果たします。 Advanced System Optimizer として知られるサードパーティを使用すると、レジストリのエラーや問題を修正し、PC を最適化できます。 Advanced System Optimizer の機能の一部を次に示します。
- レジストリ クリーナーおよびオプティマイザー。
- ジャンクおよびレジストリの削除一時ファイル。
- メモリとゲームの最適化。
- 重複ファイルの削除。
- ID とマルウェア保護。
- ドライバーの更新。
- アプリをアンインストールします。
- 削除されたファイルを回復する
こちらもお読みください: SYSTEM_THREAD_EXCEPTION_NOT_HANDLED: Windows エラーの修正
方法 2: Microsoft を有効にします。 Net Framework
次のステップは、アプリの構築と実行に重要な役割を果たす Microsoft .Net フレームワークを有効にすることです。この機能を有効にする手順は次のとおりです。
ステップ 1: Win + S キーを押して 検索ボックスを起動し、 「Windows の機能をオンまたはオフにする」と入力します。
ステップ 2: 最も一致する結果をクリックし、新しい機能を選択します。ウィンドウが開きます。
ステップ 3: .Net Framework で始まるすべての項目の横にチェックマークを付けます。
ステップ 4: 右下隅の [OK] をクリックし、指示に従います。
ステップ 5: PC を再起動します。
こちらもお読みください: Windows で「このアプリはお使いのデバイスでは動作しません」エラーを修正する方法
方法 3:既存の MMC.exe の名前を変更する
Windows 11 で MMC がスナップインを作成できないエラーを修正する 1 つの方法は、現在の MMC 実行可能ファイルの名前を変更することです。 Windows は、古い MMC.exe ファイルが失われた場合に新しい MMC.exe ファイルを生成するようにプログラムされているため、心配する必要はありません。手順は次のとおりです。
ステップ 1: Win + E を押してファイル エクスプローラーを開きます。
ステップ 2: 次のフォルダーに移動します:
C:\Windows\System32
ステップ 3: mmc.exe を探し、このファイルを右クリックして [名前の変更] を選択します。
ステップ 4: 名前を MMCOLD.exe に変更します。
ステップ 5: コンピュータを再起動し、を起動することで問題は解決されました
こちらもお読みください: Windows 11 でエラー 1310 のインストール問題を修正する方法
方法 4: システム スキャンを実行する
このエラーを修正する最後のオプションは、システム ファイルのスキャンを実行し、破損したファイルが存在するかどうかを確認することです。その方法の手順は次のとおりです。
ステップ 1: Win + R を押して RUN を開きます。ボックスに「cmd」と入力します。
ステップ 2: Ctrl + Shift + Enter を押します。 > 管理者モードでコマンド プロンプトを開きます。
ステップ 3: 次のコマンドを入力し、Enter を押します。
sfc /scannow
ステップ 4: プロセスが完了してファイルが修復されるまで待ちます。
こちらもお読みください: 「Windows が WLAN AutoConfig を開始できませんでした」サービス エラーを修正する方法
MMC でスナップイン エラーを作成できなかった場合の修正方法に関する最後の言葉Windows 11上記の手順で、「Windows 11 で MMC がスナップインを作成できませんでした」エラーを簡単に解決できることを願っています。ご質問やご提案がございましたら、以下のコメント欄でお知らせください。喜んで解決策を提供させていただきます。私たちは、一般的な技術関連の問題に対するアドバイス、トリック、解決策を頻繁に公開しています。 Facebook、Twitter、YouTube、Instagram、Flipboard、Pinterest でもご覧いただけます。
推奨読書:
- 0xc0000135 エラーとはWindows での修正方法
- Windows 11 アップデート エラー (0x800736cc) の修正方法
- Windows 10 および 11 で「操作に失敗しました 0x0000011b」エラーを修正する方法
- リ>
読み取り: 8