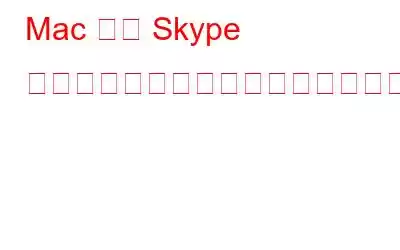Apple は FaceTime を提供しているため、多くの Mac ユーザーは Skype を使用するのはストレージ容量の無駄だと考えています。したがって、あなたがその中にいて、Skype をアンインストールする方法を探しているなら、あなたは正しい場所にいます。
この記事では、Skype と、大規模な施設向けに設計されたエディションである Skype Business をアンインストールする方法について説明します。
Mac で Skype をアンインストールする方法
長年にわたり、Skype は人気のあるメッセージングおよび通話アプリです。これを使用すると、Skype を使用している世界中の誰とでも VOIP 通話を行うことができます。しかし最近、Skype を使用しているときに、次のようないくつかの問題に直面しているとユーザーが報告しています。
- Skype がクラッシュし続ける
- Skype が頻繁にフリーズする
- Skype が読み込まれず、正常に動作する
したがって、これらすべての問題を回避するための最善の解決策は、Skype をアンインストールすることだと考えられます。したがって、ここでは Skype を削除する方法について説明します。
続きを読む: ベスト Mac クリーナー アプリと最適化ソフトウェア
注: Skype は Mac にさまざまなファイルをインストールします。不要なスペースを占有するため、使用していない場合でスペースを回復する簡単な方法を探している場合は、アンインストールしてみてください。
Mac から Skype を削除する最も簡単な方法
方法を説明する前にSkype を手動でアンインストールするための、最も効果的で簡単な方法について説明します。これを使用すると、ワンクリックで Skype をアンインストールし、関連ファイルをすべて削除できます。このために、CleanMyMac X アプリで提供されるアンインストーラー モジュールを使用することをお勧めします。この便利で使いやすいモジュールは、どの関連プログラム ファイルをどこから削除するかを正確に認識します。
CleanMyMac X を使用するには、以下の手順に従ってください。
1. CleanMyMac X をダウンロードしてインストールします
2.アプリケーションを起動します
3.左側のペインで [アンインストーラー モジュール] をクリックします。
4. [ベンダー] カテゴリで [Microsoft] を選択します。
5. Skype の横にあるチェックボックスをオンにし、[アンインストール] をクリックします。
6.これにより、Mac から Skype が完全に削除されます。
しかし、「Skype」>「ゴミ箱に移動」を選択するだけで済むのに、なぜ CleanMyMac X を使用するのか疑問に思われる方はご安心ください。その理由は、そうすると、キャッシュ ファイル、ログ ファイル、Skype に関連するその他のデータが Mac 上に残るからです。したがって、冗長なデータを Mac 上に残してスペースを占有することを望まない場合は、CleanMyMac X を使用してください。
これに加えて、c 気が遠くなり、Skype を修復したい場合は、アプリをリセットすることをお勧めします。これについても、CleanMyMac X を使用できます。アプリをリセットするには、アンインストーラー モジュールをクリックし、アプリの下で Skype を探し、その横のボックスをチェックし、矢印をクリックして、リセット ボタンを押します。確認するには、もう一度 [リセット] ボタンを押します。これにより、Skype をスムーズに実行できます。
ただし、サードパーティのアプリを使用したくない場合でも、心配する必要はありません。以下で説明する手動の手順を使用してください。
手動の方法Mac から Skype をアンインストールするには
1. Skype が実行中の場合は、Skype を閉じてすべてのプロセスを終了します。
2.アプリケーション フォルダーに移動し、Skype を検索し、選択して右クリックし、[ゴミ箱に移動] を選択します。
3.次に、追加のファイルを削除するには、Finder > Finder > Go > Go to Folder を起動します。
4.ボックスに「~/Library/Application Support/Microsoft」と入力します。
5. Skype for the Desktop フォルダーに移動し、それをゴミ箱にドラッグします。
6.この後、~/Library/Preferences に移動します。
7. com.skype.skype.plist ファイルと com.skype.skype.Helper.plist ファイルを探します。それらを選択し、右クリックして [ゴミ箱に移動] を選択します。
8.空のごみ箱。これにより、Mac から Skype が完全にアンインストールされます。
次に、Skype for Business を削除する方法を学びましょう。
Skype for Business をアンインストールする方法
削除するにはSkype for Business を使用している場合は、まず終了し、Skype for Business アプリをゴミ箱にドラッグ アンド ドロップする必要があります。残りのファイルを削除するには、ターミナルを使用して特定のコマンドを実行する必要があります。これを行うには、以下の手順に従います。
1. [アプリケーション] > [ユーティリティ] > [ターミナル] に移動します。
2. 「sudo rm -rf /Library/Internet\ Plug-Ins/MeetingJoinPlugin.plugin」と入力し、「Return」
3.デフォルトを入力して削除 com.microsoft.SkypeForBusiness || true > 戻ります
4.各コマンドをコピーして貼り付けます。各コマンドを貼り付けた後は必ず Return キーを押してください。
rm -rf ~/Library/Containers/com.microsoft.SkypeForBusiness
rm -rf ~/ Library/Logs/DiagnosticReports/Skype\ for\ Business_*
rm -rf ~/Library/Saved\ Application\ State/com.microsoft.SkypeForBusiness.savedState
rm -rf ~ /Library/Preferences/com.microsoft.SkypeForBusiness.plist
rm -rf ~/Library/Application\ Support/CrashReporter/Skype\ for\ Business_*
rm -rf ~/ライブラリ/アプリケーション\ Support/com.apple.sharedfilelist/com.apple.LSSharedFileList.ApplicationRecentDocuments/com.microsoft.skypeforbusiness*
rm -rf ~/Library/Cookies/com.microsoft.SkypeForBusiness*
sudo rm -rf /private/var/db/receipts/co m.microsoft.SkypeForBusiness*
rmdir ~/Library/Application\ Scripts/com.microsoft.SkypeForBusiness
find -f /private/var/db/BootCaches/* -name " app.com.microsoft.SkypeForBusiness*" -exec sudo rm -rf {} +
5.その後、[アプリケーション] > [ユーティリティ] に進み、キーチェーン アクセスを起動します。ここから Skype for Business ログインを削除します。
6.それでおしまい。これにより、Skype for Business が完全にアンインストールされます。
ヒント: Skype または Skype for Business をアンインストールする最も簡単かつ迅速な方法は、Mac 用の専用で最適なアンインストーラー、つまり CleanMyMac X を使用することです。
これには、手動の方法または CleanMyMac X のアンインストーラー モジュールが使用されます。 Mac から Skype を完全に削除できます。コメント セクションで、どの方法を選択したのか、その理由をお知らせください。
よくある質問Skype をアンインストールできない場合の対処方法
上記で説明したすべての手順を実行しても、Mac 上で Skype が表示される場合は、Mac を再起動することをお勧めします。変更を有効にするために、システムを再起動する必要がある場合があります。ただし、上記の手順が失敗した場合は、Skype が実行されていないことを確認してください。いずれかのプロセスが実行中の場合、完全にアンインストールすることはできません。
確認したら、再試行してください。 Mac から Skype を削除できるようになります。
これをすべて行っても問題が解決しない場合は、Mac をセーフ モードで再起動してみてください。これにより、他のプロセスの起動が防止され、Skype のアンインストールに役立ちます。セーフ モードで起動するには、Mac を再起動し、Shift キーを押したままにし、Apple ロゴが表示されたら放します。これで、Skype をアンインストールできます。完了したら、Mac を通常どおり再起動します。
読み取り: 0