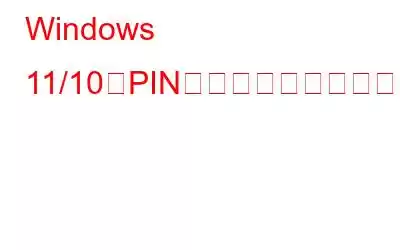Windows 11/10 アカウントを強力で安全な PIN で保護したい場合は、デフォルト設定を変更する方法を知る必要があります。 4 桁の PIN は、Windows Hello 機能を使用して Windows 11/10 アカウントにサインインするために使用できます。デフォルトでは、この機能はユーザーが PIN を最低 4 文字に設定できるように制限しています。しかし、それだけではハッカーや覗き見からデータを守るのに十分ではないかもしれません。 PIN の最小長を長くして、誰かが PIN を推測したり、総当たりで解読したりするのを困難にすることができます。 PIN の最小長を変更するには 2 つの方法があります。両方の方法について詳しく説明します。
Windows 11/10 の PIN の長さを数分でカスタマイズするにはどうすればよいですか?
次の回避策に従って、Windows 11/10 の PIN をより長く強力にします。 !
方法 1: Windows レジストリを使用して PIN の長さを増やす。
Windows 設定アプリには、PIN の長さを増やすオプションがありません。このような場合、Windows レジストリにいくつかの変更を加え、独自に選択した PIN を作成できるようにする新しいキーを作成する必要があります。行う必要があるのは次のとおりです:
ステップ 1: Win + R を押して RUN ボックスを開きます。 /p>
ステップ 2: 「regedit」と入力し、Enter キーを押します。
ステップ 3: UAC プロンプトで [はい] をクリックします。
ステップ 4: パスをコピーします。以下に示すように、レジストリ エディタの上部にあるアドレス バーに貼り付けて、Enter キーを押します。
HKEY_LOCAL_MACHINE\SOFTWARE\Policies\Microsoft\
ステップ 5: 左側のパネルを見ると、Microsoft キーが強調表示されていることがわかります。左ペインの Microsoft キーの下にある PassportForWork サブキーを探します。
ステップ 6: このキーが表示されない場合は、それを作成する必要があります。 Microsoft キーを右クリックし、新規 -> キーを選択します。このキーの名前を PassportForWork に変更します。
ステップ 7: PassportForWork キーを右クリックし、新規 を選択します。 の後に キー が続きます。
ステップ 8: キーの名前を PinComplexity に変更します。
ステップ 9: 次に、PinComplexity を右クリックし、新規 -> DWORD (32-b) を選択します。 it) 値.
ステップ 10: DWORD キーが右側のペインに作成されます。 Windows レジストリ エディタ。
ステップ 11: このキーの名前を MinimumPINLength に変更します。
ステップ 12: このキーをダブルクリックし、基数で小数オプションを選択します。
ステップ 13: 同じウィンドウの [値のデータ] ボックスに 4 より大きい数値を入力し、OK ボタンを押します。
>ステップ 14: Windows レジストリ エディタを閉じ、コンピュータを再起動します。
通常の PIN を使用してサインインしようとすると、次の警告が表示されます。 「組織は PIN を変更することを要求しています。」 [OK] をクリックし、必要最小限の文字数を含む長い識別番号を [新しい PIN] ボックスと [PIN の確認] ボックスに入力します。 PINComplexity レジストリ キーの PIN の最小文字要件を設定する必要があります。
さらに、Windows 10/11 で PIN を設定中にエラー 0x801c044f が発生した場合は、次のトラブルシューティング手順を実行してください。
>方法 2: グループ ポリシー エディタを使用して PIN の長さを長くします。
Windows レジストリの使用に慣れていない場合は、グループ ポリシーを使用して Windows 11/10 の PIN の長さを延長してみてください。エディタ。
ステップ 1: Win + R を押して、実行ボックスを起動します。
ステップ 2: 「gpedit.msc」と入力し、Enter キーを押します。
ステップ 3: 左側のパネルで [コンピュータの構成] をクリックして展開し、管理用テンプレート をクリックします。
ステップ 4: [管理用テンプレート] の [システム] の横にある矢印をクリックし、[PIN の複雑さ] を選択します。
ステップ 5: 次に、右側のパネルでピンの最小長さを探し、それを 2 回クリックします。
ステップ 6: 次に、[有効] の横にある丸いボタンをクリックします。
ステップ 7: 最後に、 [最小ピンの長さ] の横にあるテキスト ボックスに 4 より大きい値を入力します。
ステップ 8: をクリックします。 > 適用し、OKをクリックします。
エラー コード 0xd000a002 の「Windows 11 で PIN を設定できません」エラーが発生した場合は、問題を解決するために実行できる手順をいくつか示します。
長い PIN で Windows 11 のログイン保護を強化する: 大丈夫ですか?それ?前述のいずれかの手法を使用して Windows にログインする場合は、PIN の最小長を長くすることをお勧めします。ただし、PIN が長すぎると、覚えるのが難しくなります。したがって、PIN が長すぎないことを確認してください。
セキュリティを強化するために、作成、保存に役立つ専用のパスワード管理ソフトウェアを利用することをお勧めします。
ご質問や推奨事項がございましたら、以下のコメント欄でお知らせください。喜んで解決策を提供させていただきます。私たちは、技術関連の一般的な問題に対するアドバイス、コツ、解決策を頻繁に公開しています。
Facebook、Twitter、YouTube、Instagram、Flipboard、Pinterest でも私たちを見つけることができます。
また、読む: Windows 11 PC で PIN エラー 0x80090027 を修正する方法
読み取り: 9