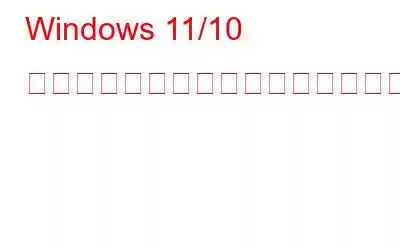Windows 11 はまともなオペレーティング システムです。しかし、それは問題が何度も表面化するという事実を隠しているわけではありません。たとえば、Windows Update オプション (KB5022360) を使用すると、多くのユーザーがインテル搭載 PC、特に古いドライバーを実行しているユーザーでアプリがクラッシュするという苦情を訴えていました。
したがって、1 つだけではない同様の状況に陥った場合は、しかし、Windows PC 上で複数またはすべてのアプリがクラッシュしている場合、問題を解決できる最も効果的な方法をいくつか紹介します。
Windows 11/10 PC でプログラムがクラッシュしますか?解決策は次のとおりです –
解決策その 1 – コンピュータを再起動します
高度な対策を選択する前に、PC を再起動するだけで開始できます。これにより、すべてのバックグラウンド プロセスがクリアされます。 、RAM、一時ファイル、キャッシュ。 PC を再起動した後でも、Windows PC でアプリがクラッシュし続ける場合は、この投稿で説明されている次の対策に進むことができます。
解決策 2 – SFC スキャンを実行する
多くの場合、破損したシステム ファイルが Windows の問題の根本原因となります。また、PC 上でアプリが繰り返しクラッシュする場合は、システム上に破損したシステム ファイルがある可能性があります。ここでの最善の策は、管理コマンド プロンプトで単純な SFC スキャンを実行することです。同じ手順を次に示します –
1. Windows の検索バーに「cmd」と入力し、右側にある [管理者として実行] をクリックします。
2.コマンド プロンプトが開いたら、「 sfc /scannow」と入力し、Enter キーを押します。
3.スキャンが終了するまで待ちます。
解決策 3 – アプリをアンインストールして再インストールする
コンピューター上で繰り返しクラッシュするアプリが 1 つまたは 2 つある場合は、それが原因である可能性があります。正しくインストールされていませんでした。この場合、完全にアンインストールしてから、問題のあるアプリを再インストールできます。アンインストールしたアプリの残骸が残らないように、アプリを完全にアンインストールしたことを確認してください。
解決策 4 – 問題のあるアプリをリセットする
もう一度、1 つだけの場合は、または 2 つの Microsoft アプリが時々クラッシュすることがあります。それらのアプリをリセットしてみてください。一部のユーザーにとって、この方法は驚くべき結果をもたらしました。この手順ではアプリのデータがすべて消去されることに注意してください。 Microsoft アプリをリセットする手順は次のとおりです –
Windows 10 の場合 –
1. Windows + I を押して設定を開きます。
2. [アプリ] をクリックします。 s.
3.左側のペインで [アプリと機能] をクリックします。
4.右側から、問題のあるアプリを見つけて、アプリ名の下にある [詳細オプション] をクリックします。
5. [リセット ] オプションをクリックします。
Windows 11 の場合 –
1. Windows + I を押して設定を開きます。
2.左側のペインで [アプリ] をクリックします。
3.右側の [インストールされているアプリ] をクリックします。
4.アプリ名の横にある 3 つの水平ドットをクリックし、詳細オプションをクリックします。
5.下にスクロールして [リセット] をクリックします。
コンピュータ上でアプリがクラッシュしなくなったかどうかを確認します。そうでない場合は、次の解決策に進みます。
解決策 5 – 最新のアップデートをアンインストールする
前に述べたように、最近のアップデートがアプリがクラッシュする原因である可能性があります。あなたのPC。 Microsoft 自体が問題を修正し、安定したバージョンがリリースされるまで待つか、更新プログラムをアンインストールすることができます。 PC に最近インストールされたアップデートをアンインストールする手順は次のとおりです –
Windows 10 の場合 –
1. Windows + I を押して設定を開きます。
2. [更新とセキュリティ] をクリックします。
3.右側にある [更新履歴の表示] をクリックします。
4. [アップデートのアンインストール] をクリックします。
5. コントロール パネル が開いたら、最近インストールしたアップデートを選択し、上部にある [アンインストール ] オプションをクリックします。
Windows 11 の場合 –
1. Windows + I を押して設定
2. を開きます。左側のペインで下にスクロールし、[Windows Update] をクリックします。
3.右側にある [更新履歴] をクリックします。
4.下にスクロールして [アップデートのアンインストール] をクリックします。
5.最近インストールしたアップデートの横にある [アンインストール] をクリックします。
解決策 6 – ウイルスをチェックする
悪意のある脅威は、PC の機能を妨害することで悪名高く、コンピュータ上のプログラムをクラッシュさせる可能性もあります。したがって、できることの 1 つは、PC にウイルスがないかチェックすることです。
解決策 No. 7 – ウイルス対策を一時的に無効にする
上記の手順で、PC にウイルスが存在しないことが確実な場合は、ウイルス対策を一時的に無効にすることができます。場合によっては、ウイルス対策が実行中のアプリの一部に干渉する可能性があるためです。したがって、アプリを信頼できる場合は、ウイルス対策ソフトウェアをしばらく無効にしてから、Windows PC でアプリが依然としてクラッシュするかどうかを確認できます。 Windows 10 で Windows Defender を無効にする方法は次のとおりです。
Windows 11/10 PC でアプリがクラッシュしていますか?アプリが時々クラッシュすることは、それほど問題にならないかもしれません。ただし、PC 上で複数のアプリがクラッシュしている場合は、今すぐアクションを起こす必要があることを示している可能性があります。そして、そのような状況が発生した場合は、上記のすべての対策を講じることで、すぐに問題を解決することができます。 PC 上でプログラムがクラッシュすることがよくある場合は、PC に悪意のある脅威がないかチェックすることをお勧めします。この投稿が役に立ったと思われた場合は、以下のコメント セクションでお知らせください。さらにそのようなコンテンツについては、WeTheGeek を読み続けてください。 YouTube、Facebook、Pinterest、Twitter、Instagram でも私たちを見つけることができます。
読み取り: 7