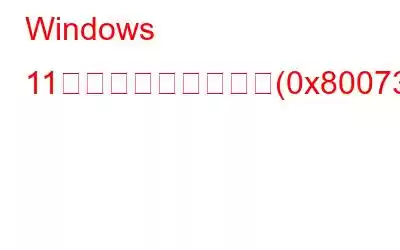アップデートにはセキュリティ パッチ、バグ修正などが含まれるため、システムのスムーズな動作にとって重要です。ただし、コンポーネント ファイルの不一致によりアップデートのインストールが失敗した場合は、システムのパフォーマンスに影響を与える可能性があります。 Windows Update に接続されているシステム ファイルが壊れているか欠落していると、エラー 0x800736CC が表示されます。ただし、古いシステム ドライバーやサードパーティ アプリからの干渉など、他の要因が原因である可能性もあります。
こちらもお読みください: 0x800700a1 Windows Update エラーを解決する方法
専門家推奨Windows 11 更新エラー (0x800736cc) を修正する方法
方法 1: 展開イメージとサービス管理 (DISM) ツールを使用する
DISM ツールは、システムの問題を解決するために Microsoft が提供した素晴らしい組み込みユーティリティです。システムイメージを修復し、破損したシステムファイルを修復します。 DISM を使用して Windows 11 Update エラーを修正する手順は次のとおりです。
ステップ 1: Win + R を押して RUN< を開きます。 /strong> ボックス。
ステップ 2: 「cmd」と入力し、Ctrl + Shift + Enter キーを押して ボックスを開きます。 >管理者モードのコマンド プロンプト。
ステップ 3: 次に、次のDISMコマンドを入力します。 Enter キーを押します。
DISM.exe /Online /Cleanup-image /Restorehealth
注: 上記のコマンドをそのままコピーし、コマンド プロンプト ウィンドウで Ctrl + V を押して貼り付けることができます。
ステップ4: このコマンドを実行して、欠落または破損したシステム ファイルを完璧なファイルに置き換えるには、しばらく時間がかかります。
ステップ 5: プロセスが完了したら、また、コンピュータ上の問題と修正をリストしたログ ファイルも見つけてください。このログ ファイルは次のパスにあります:
%windir%/Logs/CBS/CBS.log
ステップ 6: コマンド プロンプト ウィンドウを終了し、PC を再起動します。
[設定] から PC を再度アップデートして、問題が解決したかどうかを確認してください。
こちらもお読みください: Windows Update スタンドアロン インストーラー エラー (0x80096002) を修正する方法
方法 2: Windows Update トラブルシューティングを開始する
Windows Update ファイルを修正した後、Windows Update を使用できます。 Windows Update 関連の問題に対処するトラブルシューティング ツール。 update-reを検索します 遅れている問題が発見された場合は、自動的に修正が適用されます。特に、SoftwareDistribution フォルダーの内容を削除したり、Windows Update サービスが動作しているかどうかを確認したり、望ましくない一時ファイルを消去したりすることができます。このトラブルシューティング ツールを実行する手順は次のとおりです。
ステップ 1: Win + I を押してWindows 設定を開きます。
ステップ 2: 左側のパネルで [システム] タブをクリックし、パネルの右側を下にスクロールして、 を見つけてクリックします。 > トラブルシューティング。
ステップ 3: 次に、その他のトラブルシューティングをクリックします。
ステップ 4: 次に、トラブルシューティング ツールのリストで Windows Update を見つけて、実行 ボタンをクリックします。
ステップ 5: 画面上の指示に従い、PC を再起動します。
こちらもお読みください:
Windows Update トラブルシューティング ツールが「問題の解決」で停止する場合の解決方法
Windows Update エラー 0x80072efe を解決する 5 つの簡単な修正方法
方法 3: Windows Update のコンポーネントをリセットする h3>
この問題は、Windows Update コンポーネントの誤動作によって発生している可能性があります。この問題を解決するには、まず Windows Update サービスを停止し、SoftwareDistribution フォルダーの名前を変更し、サービスを再起動して、Windows Update コンポーネントをリセットする必要があります。その方法は次のとおりです:
ステップ 1: Win + X を押して RUN ボックスを開きます。
ステップ 2: 「cmd」と入力し、Ctrl + Shift + Enter を押してコマンド プロンプトを開きます。管理者モードで。
ステップ 3: 次に、以下にリストされているコマンドを 1 つずつ入力し、各コマンドの後に Enter を押します。
ネット ストップ wuauserv
ネット ストップ cryptSvc
ネット ストップ ビット
net stop msiserver
ステップ 4: 次に、以下の 2 つのコマンドを 1 つずつ入力し、それぞれの後に Enter キーを押します。
ren C:\Windows\SoftwareDistribution SoftwareDistribution.old
ren C:\Windows\System32\catroot2 Catroot2.old
ステップ 5: 最後に、次の各コマンドを入力し、各コマンドの後に Enter キーを押します。
net start wuauserv
ネット スタート cryptSvc
ネット スタート ビット
ネット スタート msiserver
ステップ 6: コマンド プロンプトを終了し、PC を再起動し、問題が継続するかどうかを確認します。
方法 4: 手動アップデート
Windows 11 のインストール エラー 0x800736CC に対する前述の修正が機能しない場合は、公式 Microsoft Update カタログ ページにアクセスして、更新プログラムを自動的にダウンロードしてインストールします。アップデートの KB 番号を書き留め、カタログで検索し、システム アーキテクチャ (32 ビット/64 ビット) に基づいて最新バージョンをダウンロードするだけです。インストールを完了するには、新しいウィンドウで .msu ファイルをダウンロードし、そこにあるインストール手順に従います。コンピュータを再起動してアップデートを適用します。
こちらもお読みください: Windows Update で Windows 11/10 のインストールに失敗する場合の 9 つの方法
Windows 11 Update エラー (0x800736cc) を修正する方法に関する最終情報コンピューター上に十分なディスク領域がないことは、Windows 11 Update が失敗する最も一般的な理由の 1 つです。その他の考えられる原因には、インターネット接続の誤動作、システム ファイルの破損、Windows Update サービスの停止、Windows Update コンポーネントの誤動作などが含まれます。 Windows の更新またはアップグレード中に問題が発生する原因はさまざまですが、一部のエラーは頻繁に発生するため、上記の方法を試すことで解決できます。
コメントでお知らせください。ご質問やご提案がございましたら、以下をご覧ください。喜んで解決策を提供させていただきます。私たちは、一般的な技術関連の問題に対するアドバイス、トリック、解決策を頻繁に公開しています。 Facebook、Twitter、YouTube、Instagram、Flipboard、Pinterest でも私たちを見つけることができます。
推奨読書:
- Windows を修復する方法更新エラー 0x80071160
- Windows 11 で Windows Update を停止する方法
- Windows Update トラブルシューティング ツールが機能しない場合の修正方法
読み取り: 7