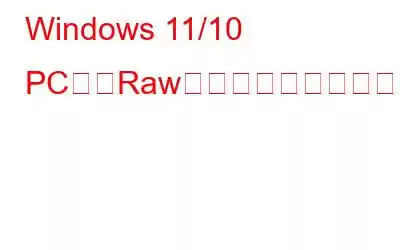パーティションが RAW になると、そのパーティションにはファイル システムがないことを意味します。万が一、新しいパーティションであれば、この状況はあまり心配しないかもしれません。ただし、Windows がパーティションまたはドライブを認識できない場合は、心配する必要があるかもしれません。まず、RAW パーティションではデータを読み取ることができないため、そのパーティションからデータを復元する方法を考える必要があります。
心配する必要はありません。この記事では、raw ディスクの回復または raw パーティションの回復を実行する方法を見ていきます。このようなエラーが発生した場合は、RAW パーティションの回復手順を検討する前に、まず問題のあるパーティションのあるドライブの使用を停止して、ドライブ上のファイルを上書きしてさらなる破損を回避してください。
考えられる原因パーティションが RAW になりますか?
- ドライブが正しくフォーマットされませんでした。
- Windows ファイル システムの改ざん。
- マルウェア攻撃
- ドライブが長期間使用されていませんでした。
- ドライブが接続されているときに停電が発生しました。
- 何らかの形式でハード ドライブの破損の原因です。
RAW パーティションからデータを回復するにはどうすればよいですか?
最善策 – データ回復ツールを使用する
RAW パーティションからデータを回復したい場合は、Advanced Disk Recovery などのデータ回復ツールを使用するのが最善の方法です。このツールは、さまざまなデータ損失状況に対処できます。その 1 つは、RAW になったパーティションからのデータの回復です。ハードディスク、外付け USB ドライブ、SSD、メモリ カードなどの内部および外部記憶媒体の両方から誤って失われたデータを復元できます。
その機能の詳細については、次の情報を確認してください。 Advanced Disk Recovery のレビューでは、その機能、価格、その他の側面について説明しています。
Advanced Disk Recovery を使用して Windows 11/10 の RAW パーティションからデータを回復する方法は?ステップ 1 – Advanced Disk Recovery をダウンロード、実行、インストールします。
ステップ 2 – [削除されたファイルとフォルダをスキャンする領域を選択してください] で、[パーティション] の横にあるラジオ ボタンをクリックします。
ステップ 3 – RAW になり、データを復元するパーティションを選択します。
ステップ 4 – > [今すぐスキャンを開始] をクリックします
ステップ 5 –チョー [スキャン タイプ] を選択し、[今すぐスキャン] をクリックします。 ディープ スキャン を選択することをお勧めします。これにより、ハードディスクのセクター全体の詳細なスキャンが実行され、署名に基づいて失われたファイルが検出されます。
ステップ 6 – スキャンを待ちます。乗り越えるために。右側のスキャン結果から、回復するファイルまたはフォルダーを選択します。これを行うには、ファイルまたはフォルダーの名前の横にあるチェックボックスをクリックします。 [プレビュー ] をクリックして、ファイルまたはフォルダの内容をプレビューすることもできます。
ステップ 7 – インターフェイスの右下隅にある [復元] ボタン。
ステップ 8 – 復元されたファイルを保存する場所を選択します。
注意 – 回復したファイルは、元の紛失場所であるドライブ以外の場所に保存する必要があります。これにより、ファイルの上書きが防止されます。
CMD を使用してパーティションをフォーマットし、再度使用できるようにする
この方法では、新しいファイル システムでフォーマットして準備することで RAW パーティションを修正します。新しいデータで使用されるパーティション。つまり、そのパーティションに新しいデータを書き込むことができます。ただし、失われたデータは取り戻されません –
1. Windows の検索バーに「cmd」と入力し、[管理者として実行] をクリックします。
2. コマンド プロンプトウィンドウが開いたら、「diskpart」と入力してEnterを押します。
3.次に、「リストボリューム」と入力してEnterを押します。 RAW になったボリュームの番号をメモします。
4. 「ボリュームの選択」(ボリューム番号) と入力します。たとえば、ボリューム番号 3 が RAW になった場合、コマンドは次のようになります。ボリューム 3 を選択します。
5. Enter を押します。
6.次に「Clean」と入力し、Enter を押します。
7.次の行に「create Partition Primary 」と入力し、Enter キーを押します。
8. 「format fs=ntfs Quick」と入力し、Enter を押します。
9. 「assign」と入力し、Enter を押します。
データを復元できましたか?どのような状況であっても、Advanced Disk Recovery などのデータ回復ツールを手元に置いておくことをお勧めします。以来、たとえあなたがのために持っていたとしても、 「クイック フォーマット」方法を使用してハードドライブをマット化しても、データはまだそこに残っており、ほとんどの場合、貴重なデータを取り戻すことができます。この投稿が役に立ったと思われた場合、および RAW ドライブの回復が成功した場合は、ぜひお知らせください。さらに役立つコンテンツについては、WeTheGeek を読み続けてください。 Facebook、YouTube、Pinterest、Twitter、Instagram でも私たちを見つけることができます。
読み取り: 7