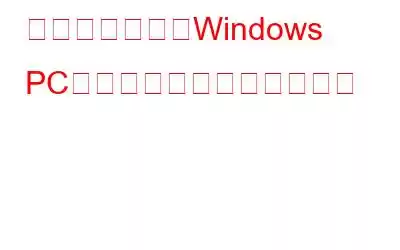今日のデジタル時代では、私たちの生活はテクノロジーを中心に展開しており、データには計り知れない価値があります。貴重な家族の写真であれ、仕事の重要な文書であれ、大切な思い出であれ、Windows PC のクラッシュによるデータの損失は壊滅的なものになる可能性があります。しかし、恐れることはありません。この包括的なガイドでは、クラッシュした Windows PC からデータを回復する手順を段階的に説明します。これらの方法に従うことで、貴重なファイルを救出し、安堵のため息をつくことができます。
それでは、早速始めましょう!
しかし、先に進む前に、これを確認してください – データ回復のヒント: データ回復実行中にすべきこととしてはいけないこと
クラッシュした Windows PC からデータを復元する方法
方法 1: セーフ モードとシステムの復元
Windows PC がクラッシュした場合は、より高度な回復方法に進む前に、最も単純な解決策から始めることが有益なことがよくあります。試すと効果的な 2 つのテクニックは、セーフ モードとシステムの復元です。
1.セーフ モード: セーフ モードでは、最小限のドライバーとサービスで PC を起動でき、ソフトウェアの競合を分離して解決するのに役立ちます。セーフ モードへのアクセスは Windows のバージョンによって異なりますが、通常は起動時に特定のキーを押す必要があります。
こちらもお読みください: Windows 10 セーフ モードを終了する方法
2.システムの復元: 最近のソフトウェアのインストールまたはアップデート後に PC がクラッシュした場合、システムの復元を実行すると、システムを以前の安定した状態にロールバックできます。 Windows は、時間内のチェックポイントとして機能する復元ポイントを自動的に作成します。
- 電源ボタンを押して、PC/ラップトップの電源を入れます。
- 次に、電源ボタンを約 4 分間押します。コンピューターの起動が開始されたら、-5 秒で電源をオフにします。 (デバイスのロゴまたはボット サークルが表示されたらすぐに)
- このプロセスをあと 2 回実行すると、OS は自動修復モードに入ります。
- 自動修復画面が表示されます。メニューから [詳細オプション] を選択します。
- 次に、[トラブルシューティング] > [起動設定] をタップします。
- [スタートアップ設定] ページで、 をクリックします。
- F5 機能を押します。キーを押してセーフ モードに入ります。
- 検索バー アイコンをクリックし、「作成」と入力します。システムの復元ポイントをタップし、
- クリックします [保護設定] の [作成] ボタンをクリックします。
- 復元ポイントに次のような名前を付けます。適切です。この場合は、Windows がクラッシュする前に移動し、[作成 ] をタップします
関連記事: Windows 11 でシステムの復元が機能しない問題を修正する方法
注: 前述の方法を正常に実装するには、セーフ モードで起動することが重要です。ただし、このアプローチで問題が発生した場合でも、パニックになる必要はありません。以下に概説する次の代替方法に進むことができます。
方法 2: データ回復ツール: 失われたデータの救世主
前の方法で貴重なデータを取得できなかった場合は、専門のデータ回復ツールを検討してください。これらのツールは、ハードドライブをスキャンし、紛失または削除されたファイルを抽出するように設計されています。 Advanced File Recovery をお勧めします。
Advanced File Recovery は、重要なドキュメント、ビデオ、画像などを含む貴重なファイルが、さまざまな場所から失われた場合でも、簡単に回復できるように設計されたユーザーフレンドリーなデータ回復ツールです。ストレージデバイス。この費用対効果の高いソリューションはわかりやすいインターフェースを備えており、あらゆるレベルのユーザー、特にデータ回復プロセスを初めて使用するユーザーにとって理想的です。
セーフ モードで PC/ラップトップを起動したら、以下の手順に従ってください。クラッシュした Windows PC からデータを復元します。
- 下のボタンからAdvanced File Recoveryをダウンロードしてインストールします。
- ホーム画面に表示されたら、失われたファイルが最初に保存されていた場所を選択するだけです。そこからクイックスキャン モード または ディープスキャン モードを選択できます。 選択したら、[次へ] ボタンをクリックして続行します。
- このセクションには、さまざまなスキャンがあります。データ タイプには、すべてのデータのスキャン、ドキュメントのスキャン、圧縮ファイルのスキャン、写真のスキャン、ビデオのスキャン、音声のスキャンが含まれます。特定のニーズに基づいて、これらのオプションのいずれかを自由に選択してください。選択したら、[スキャン開始] ボタンをクリックするだけで、失われたファイルの検索が開始されます。
- スキャンが完了すると、次の画面に結果が表示されます。復元されたファイルのリストは 2 つの形式で表示できます: ツリー 表示とファイルの種類。それに応じて形式を選択します。
- 回復したいファイルを選択して選択するだけで、次に進みます。 [今すぐ復元] をクリックして
重要な注意: 復元されたファイルの安全性を確保し、古いデータが上書きされないようにするためには、次のことが重要です。
こちらもお読みください: ウイルスに感染した USB ドライブから隠しファイルを回復する方法
失われたデータのロックを解除する: データを回復するための包括的なガイドWindows PC のクラッシュWindows PC のクラッシュはストレスの多い試練ですが、適切なアプローチとツールを使用すればデータの回復は可能です。このガイドで概説されている手順に従うことで、大切なファイルを正常に取得できる可能性を最大限に高めることができます。治療よりも予防が常に優れていることを忘れないでください。このような不幸なシナリオを避けるために、データを定期的にバックアップする習慣をつけましょう。情報を常に入手し、準備を整えて、デジタル メモリを保護してください。
Windows、Android、iOS、macOS に関連するトラブルシューティング ガイド、リスト、ヒントとコツをさらに詳しく知りたい場合は、 と Pinterest でフォローしてください。
次の記事:
Windows 11/10 の再インストール後にファイルを回復する方法
検出されない外付けハードドライブからファイルを回復する方法
読み取り: 9