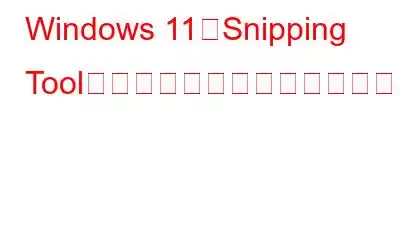ほとんどの人は、ハサミ アイコンが付いた Microsoft 内蔵アプリである Windows Snipping ツールを知っており、使用したことがあります。しかし、最新の Snipping ツールのアップデートにより、このツールが画面を録画してビデオ クリップを保存できるようになったのをご存知ですか?以前は、このツールはスクリーンショットのキャプチャのみに限定されていました。 Windows 11 で Snipping ツールを使用して画面録画をキャプチャする手順は次のとおりです。
注: 最新バージョンの Snipping ツールを入手するには、すべての Windows Update を実行する必要があります。道具。それ以外の場合は、Microsoft Store にアクセスし、そこから Snipping ツールをダウンロード/更新することができます。
こちらもお読みください: Windows 11/10 PC で Snipping Tool が見つからない問題を解決する方法
Snipping Tool を使用して Windows で画面を録画する方法
その方法の基本的な手順Snipping Tool を使用して画面を録画するには。
Microsoft は Xbox ゲーム バーと Clipchamp スクリーン レコーダー ツールを無料で提供していますが、多くの Windows ユーザーはそのシンプルさから Snipping Tool の使用を好みます。 Snipping Tool を使用すると、スクリーンショット キャプチャとは異なり、アプリ内コントロールのみを使用してビデオを録画できます。 Snipping Tool で画面を記録するには、次の手順に従ってください:
ステップ 1: Win + S キーを押して Windows Search を開き、検索ボックスに「Snipping Tool」と入力します。
ステップ 2: アプリを起動するには、[開く] ボタンを選択します。
ステップ 3: 次に、画面録画オプションを選択します。上部バーのビデオ カメラ アイコンをクリックします。
ステップ 4: [新規] ボタンをクリックすると、画面録画オーバーレイが開きます。
注: 新しい画面録画セッションを開始するには、代わりに Ctrl + N キーを押しますが、これは画面録画機能を選択した後でのみです。
ステップ 5: ツールを使用して記録する領域をスライダーを使用して選択できるようになりました。画面のごく一部を選択したり、全画面ビデオを録画することもできます。
ステップ 6: 録画セッションが開始されます。 [スタート]ボタンをクリックしたとき。録音時間のタイマーが表示されます。
ステップ 7: 録音を停止するには、一時停止ボタンを使用するだけです。さらに、映像を再作成したい場合や気に入らない場合は、「削除」オプションをクリックします。
ステップ 8: 録画が終了したら、「停止」ボタンをクリックして録画を終了します。
こちらもお読みください: 方法 Windows で Snipping Tool が動作しない問題を解決するには
Snipping Tool で録画したクリップを保存する方法
Snipping Tool ソフトウェアを使用すると、録画したクリップをプレビューできます。 Ctrl + S を押して記録したクリップをコンピュータに保存すると、保存ウィンドウがポップアップします。ビデオの名前を入力してファイルを保存します。または、上部バーの「保存」アイコンをクリックすることもできます。録音された音声は、ファイル エクスプローラーまたはデスクトップの任意の位置にコピーして貼り付けることもできます。ただし、Snipping Tool はファイルに自動的に名前を付けます。後で変更する必要があります。
こちらもお読みください: Windows 11、10、8、7 に最適な無料の Snipping ツール
画面録画用の Snipping Tool 機能の制約
Snipping Tool の画面録画機能は最小限です。私たちが見つけたものは次のとおりです。
- リージョンを選択するオプションのみがあります。フリーフォーム モード、長方形モード、またはウィンドウ モードを選択することはできません。
- 画面録画セッションをカスタマイズされたタイマー セットにすることはできません。カウントダウンが 3 に達すると、録画が開始されます。
- 設定されていないショートカット キーを押しても、画面録画は自動的に開始されません。
- フィルムに注釈を付けたり、追加したりする機能Snipping Tool では、画面録画への境界線は使用できません。そのため、端のない白い画面の一部を掴むと、検出するのが難しくなります。
これらはすべて小さな問題であり、Microsoft が将来の Snipping Tool アップデートをリリースする際に対処すると予想されます。
こちらもお読みください: Windows 10 で切り取りとスケッチを使用してスクリーンショットを撮る方法
ボーナス機能: 高度なスクリーン レコーダーを使用する – 画面をキャプチャする革新的なソフトウェア
Advanced Screen Recorder は、PC 画面をキャプチャするだけではない素晴らしいツールです。画面に表示されているものはすべて、複数の方法で記録されます。この素晴らしいアプリは HD 4K で録画し、システムまたはマイクからオーディオをキャプチャします。ここでは、Advanced Screen Recorder が現在入手可能な最高のスクリーン レコーダー ソフトウェアである理由を理解するのに役立つ完全な機能のリストを示します。
ビデオ録画のさまざまなモード 音声ありまたはなしで録画します。
カスタム ウォーターマークを追加します。 ビデオ録画に個人的なタッチを追加するには、ウォーターマークを作成して画面に追加します。
ウェブカメラの録画。 ウェブカメラを瞬時にキャプチャします。 映像やウェブカメラのオーバーレイを使用して、興味深いビデオを作成します。
音声をキャプチャします。 マイクを使用して、ナレーションとシステム音声を同時にまたは個別に録音できます。
自動分割と停止。 高度なスクリーン レコーダーを設定して、画面キャプチャを自動的に停止し、長さまたはファイル サイズに基づいてビデオを分割します。
ライブ ストリーミング。 ライブストリーミング a
Windows 11 で Snipping Tool を使用して画面を録画する方法に関する最後の言葉?Windows Vista のリリース以来、Snipping Tool は Windows オペレーティング システムに不可欠な部分となっています。ただし、Windows 11 がリリースされた頃、プログラムは重要な更新を受け始めました。アプリを更新することで、追加のソフトウェアをダウンロードすることなく、数回クリックするだけで画面録画セッションを開始できます。そうでない場合は、Advanced Screen Recorder などの代替手段を使用して、画面を録画する以上のことを行うことができます。
ご質問や推奨事項がある場合は、以下のコメント欄でお知らせください。喜んで解決策を提供させていただきます。私たちは、一般的な技術関連の問題に対するアドバイス、トリック、解決策を頻繁に公開しています。 Facebook、Twitter、YouTube、Instagram、Flipboard、Pinterest でも私たちを見つけることができます。
読み取り: 8