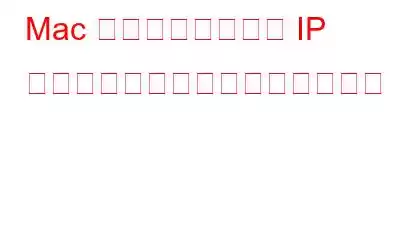安定したインターネット接続は、日々の仕事や活動に不可欠です。そうじゃない?ただし、Mac ユーザーは、恐ろしい「自己割り当て IP アドレス」エラーなど、イライラする障害に遭遇することがあります。このエラーにより、Mac は DHCP サーバーから有効な IP アドレスを取得できなくなり、インターネットまたはローカル ネットワークへの接続が中断されます。
幸いなことに、この問題に対処し、ネットワーク接続を復元するための解決策が用意されています。 。このガイドでは、自己割り当て IP アドレス Mac の問題を解決する方法を段階的に説明します。これらのシンプルかつ効果的な方法に従うことで、ネットワーク接続の制御を取り戻し、オンライン活動にシームレスに戻ることができます。
Mac での自己割り当て IP アドレス エラーとは何ですか?
私の WiFi には自己割り当ての IP アドレスがありますか?それが何を意味するのか気になりますか?さて、これが契約です。通常、Mac は DHCP (Dynamic Host Configuration Protocol) サーバーに依存して一意の IP アドレスを割り当て、他のデバイスと通信したり Web にアクセスしたりできるようにします。しかし、場合によっては問題が発生し、Mac がサーバーから有効な IP アドレスを取得できなくなることがあります。代わりに、問題を自らの手で処理し、自分自身に IP アドレスを割り当てます。残念ながら、この一時しのぎの自己割り当て IP アドレスは、あらゆる種類の接続の問題を引き起こします。
「自己割り当て IP アドレス」エラーが発生すると、インターネットを参照したり、ローカルに接続したりできなくなる可能性があります。ネットワークに接続するか、ネットワーク接続に依存する特定のアプリケーションを使用します。これは、Mac が接続されていない小さなバブルの中に閉じ込められているようなものです。
ところで、そもそもこのエラーの原因は何なのか疑問に思われるかもしれません。ネットワーク設定の誤り、既存のネットワーク構成との競合、DHCP サーバーとの通信の問題、または Mac のネットワーク インターフェイスの不具合が原因である可能性があります。
こちらもお読みください: Safari で IP アドレスを非表示にする方法
Mac の自己割り当て IP アドレスを修正するにはどうすればよいですか?
以下のトラブルシューティング ソリューションのいずれかを使用して、iPhone と Mac の自己割り当て IP エラーを修正できます。 Mac。
解決策 1: Mac とルーターを再起動する
ネットワークの問題は、簡単な再起動で解決できる場合があります。 Mac とルーターの両方を再起動すると、「自己割り当て IP アドレス」の原因となっている可能性のある一時的な不具合を解消できます。 エラー。次の手順に従ってください:
ステップ 1: まず Mac をシャットダウンします。 Apple メニューに移動し、「シャットダウン」を選択します。
ステップ 2: Mac の電源が完全にオフになったら、電源プラグを抜いてルーターの電源をオフにします。
ステップ 3: 約 30 秒待ちます。
ステップ 4: ルーターを電源に戻し、完全に再起動するまで待ちます。通常、このプロセスには数分かかるため、しばらくお待ちください。
ステップ 5: ルーターが再起動したら、電源ボタンを押して Mac の電源を入れます。
ステップ 6: Mac を起動し、ルーターとの接続を確立します。
「Mac の自己割り当て IP アドレス」エラーが解決されたかどうか、およびデバイスがネットワークに接続できるようになったかどうかを確認します。 Mac とルーターを再起動すると、多くの場合、一時的なネットワーク障害が解決され、適切な IP アドレスの割り当てが復元されます。エラーが解決しない場合でも、心配する必要はありません。試せる解決策は他にもあります。次の項目に進みましょう。
こちらもお読みください: あらゆるデバイスでルーターの IP アドレスを確認する方法? (2023)
解決策 2: DHCP リースを更新する
次の解決策です。 DHCP リースを更新すると、Mac が DHCP サーバーから新しい IP アドレスを取得できるようになり、WiFi に自己割り当て IP アドレスがあるというエラーが解決される可能性があります。 DHCP リースを更新する方法は次のとおりです。
ステップ 1: Apple メニューに移動し、「システム環境設定」を選択します。
ステップ 2: 「ネットワーク」をクリックします。使用しているネットワーク接続 (イーサネットまたは Wi-Fi) を選択します。
ステップ 3: [詳細] ボタンをタップします。
ステップ 4: 新しいウィンドウで、[TCP/IP] タブに移動します。
ステップ 5: [DHCP リースの更新] ボタンを探してクリックします。その上で。このアクションにより、新しい IP アドレスの要求が DHCP サーバーに送信されます。
ステップ 6: Mac が DHCP リースを更新しようとする間、しばらく待ちます。
ステップ 7 : プロセスが完了したら、「OK」をクリックします。
Mac が「自己割り当て IP アドレス」エラーなしで新しい IP アドレスを正常に取得したかどうかを確認します。
更新することでDHCP リースを使用すると、Mac に DHCP サーバーとの新しい接続を確立する機会が与えられ、これにより IP アドレス割り当ての問題が解決されることがよくあります。
こちらもお読みください: Mac で Finder のツールバーをカスタマイズする方法
解決策 3: ネットワーク設定を確認する
IPv6 構成などのネットワーク設定が正しくないことが原因である可能性があります WiFi の自己割り当て IP 問題。 IPv6 設定が正しいことを確認するには、次の手順に従ってください。
ステップ 1: Apple メニュー > システム環境設定 > ネットワークに移動します。
ステップ 2: IPv6 設定を選択します。
ステップ 3: [詳細設定] > [TCP/IP] タブをクリックします。
ステップ 4: [IPv6 の設定] が に設定されていることを確認します。 「自動的に」または「DHCP を使用」。
ステップ 5: 「OK」をクリックして Mac を再起動します。
ステップ 6: 再起動後、戻ります。
ステップ 8: 変更を適用し、Mac を再度再起動します。
IPv6 設定を確認して調整すると、「セルフ」エラーの原因となっている競合を解決できます。 -割り当てられたIPアドレス」エラー。問題が解決しない場合は、次の解決策に進んでください。
こちらもお読みください。Apple の新しいツールキットで Windows ゲームを Mac に簡単に持ち込むことができます。その方法は次のとおりです。
解決策 4: 新しいネットワークの場所を作成する h3>
新しいネットワークの場所を作成すると、Mac で「自己割り当て IP アドレス」エラーの原因となっている可能性があるネットワーク構成の問題を解決できます。新しいネットワークの場所を作成するには、次の手順に従ってください。
ステップ 1: Apple メニューに移動し、「システム環境設定」を選択します。
ステップ 2: 「ネットワーク」をクリックします。左側のサイドバーから、使用しているネットワーク接続 (イーサネットまたは Wi-Fi) を選択します。
ステップ 3: [場所] ドロップダウン メニューをクリックし、[場所の編集] を選択します。
ステップ 4: 「+」ボタンをクリックして新しい場所を作成します。新しい場所に意味のある名前を付けます。
ステップ 5: [場所] ドロップダウン メニューから作成した新しい場所を選択します。
ステップ 6: [適用] ボタンをクリックして変更を保存します。
ステップ 7: ネットワークに再度接続してみて、[自己割り当て IP アドレス] エラーが発生するかどうかを確認します。
新しいネットワークの場所を作成すると、Mac がネットワーク設定で新たに起動できるようになり、エラーの原因となっていた設定の問題が解決される可能性があります。
解決策 5: アプリケーション層ファイアウォールをリセットする
アプリケーション層ファイアウォールをリセットすると、Mac で「自己割り当て IP アドレス」エラーを引き起こすネットワーク接続の問題を解決できます。次の手順に従ってください:
ステップ 1: Apple メニュー > システム環境設定 > セキュリティとプライバシーに移動します。
ステップ 2: Cl [ファイアウォール] タブをクリックします。
ステップ 3: 鍵アイコンをクリックし、管理者パスワードを入力して設定のロックを解除します。
ステップ 4: をクリックします。 「ファイアウォール オプション」ボタン。
ステップ 5: 新しいウィンドウで、「リセット」または「デフォルトに戻す」をクリックして、ファイアウォール設定をリセットします。
ステップ 6: ファイアウォール オプションを閉じます。
アプリケーション層ファイアウォールをリセットすると、問題のある設定が削除され、「自己割り当て IP アドレス」エラーが修正される可能性があります。問題が解決しない場合は、次の解決策に進んでください。
こちらもお読みください: Windows および Mac 向けの 8 つのベスト VLC プレーヤー代替品: メディア再生の強化
結論
適切なトラブルシューティング手順を実行すると、ネットワーク接続の制御を取り戻すことができます。このガイドでは、この問題に対処するためのさまざまな解決策を検討しました。
これらの手順に従うことで、「自己割り当て IP アドレス」エラーを克服し、Mac で安定したネットワーク接続を復元できる可能性が高くなります。 。ネットワークの問題にはさまざまな原因が考えられるため、最適な解決策が見つかるまで複数の解決策を試すことが重要であることを覚えておいてください。
これらのトラブルシューティング テクニックを蓄えておくと、自信を持ってネットワーク接続の問題に対処し、快適に過ごすことができます。 Mac でのシームレスなブラウジング、接続、アプリケーションの使用。常につながりを保ち、生産性を高めましょう!
読み取り: 6