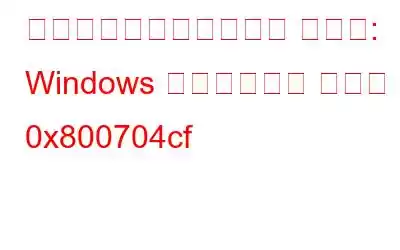Windows ネットワーク エラー 0x800704cf (ネットワークの場所に到達できない) は、最近非常に一般的です。通常、この問題は、特定のデバイスでアカウントを同期しているときにネットワーク内のコンピュータに接続するときに発生します。
この停止コードを受信する主な原因は、TCP/IP 設定が正しく構成されていないこと、またはネットワーク デバイスの誤動作です。この記事では、ネットワーク エラー コード 0x800704cf をトラブルシューティングするための複数の解決策について説明します。コンピュータでこのタイプのエラー コードが表示される場合は、次の 2 つの条件が考えられます。
- ネットワーク PC に接続しているとき
- Windows 10 で Microsoft Store にアクセスしているとき
問題を解決できるまで、以下の回避策を 1 つずつ実行してください。
Windows ネットワーク エラー 0x800704cf (ネットワークの場所に到達できない) を修正するための簡単な解決策
ファイルを共有したり、一連のタスクを実行するために別のネットワーク コンピューターにアクセスしたいときは、非常にイライラしますが、エラー コード 0x800704cf によって中断されます。できるだけ早く問題を解決するには、Windows PC のネットワーク アダプターを更新することをお勧めします。そのためには、手間をかけずにドライバー関連の問題に完全に対処する Smart Driver Care のような、専門的なドライバー アップデーター ユーティリティを利用することができます。
ネットワーク アダプター ドライバーを更新するには、次の操作を行うだけです。
ステップ 1 - Windows PC に Smart Driver Care をダウンロードして起動します。
ステップ 2 - メイン ダッシュボードで、[今すぐスキャンを開始] ボタンをクリックして、欠陥のある、破損した、損傷した、または欠落しているネットワーク アダプタを見つけて交換します。他のドライバー。
ステップ 3 - スキャンが完了したら、障害のあるネットワーク アダプターを個別に更新するか、登録済みバージョンがある場合は、「すべて更新」ボタンをクリックして、すべてのドライバーを最新の互換性のあるバージョンに置き換えます。
スマート ドライバー ケアについて詳しく知りたいですか?リンクをクリックして完全なレビューを読んでください。
必読: 「1 つ以上のネットワーク プロトコルが正しくありません」を修正する方法 このコンピュータでエラーが発生しましたか?
解決: Windows ネットワーク エラー 0x800704cf (ネットワークの場所に到達できません)
この煩わしい問題を解決できなくても、心配する必要はありません。エラー コード 0x800704cf を修正するために実行できる特定の調整があるため、ドライバーの更新後にループします。
主な回避策 Windows 10 でネットワークの場所に到達できないエラーを修正する 方法 1 - アダプター設定の変更 ネットワーク アダプターは、PC と接続されたデバイス間の適切なデータ転送を担当します。したがって、正しい設定を適用していることを確認してください。方法 2 – Windows トラブルシューティング ツールを実行する Windows トラブルシューティング ツールを実行すると、潜在的な一般的な PC エラーを自動的に見つけて修正する簡単な方法です。それを実行する方法を学びますか?方法 3 – TCP/IP スタックをリセットする TCP/IP は、ネットワークに接続されたすべてのデバイスをインターネットに接続する一連の通信プロトコルです。ここで何か問題がある場合は、すべてが正常に動作していたときのこれらの設定をデフォルトにリセットすることをお勧めします。
方法 1 - アダプターの設定を変更する
ステップ 1 - Windows の設定に移動します。
ステップ 2 - [設定] メニューから、[ネットワークとインターネット] オプションに進みます。
ステップ 3 - [アダプター オプションの変更] をクリックします。すべての接続のリストがここに表示されます。
ステップ 4 - Wi-Fi またはイーサネットを右クリックし、プロパティを選択します。
ステップ 5 - 次に、[Microsoft ネットワーク用クライアント] ボックスのチェックを外す必要があります。[OK] ボタンを押して、変更を正常に実装します。
PC を再起動し、ネットワーク エラー 0x800704cf と「ネットワークの場所に到達できません」というメッセージが引き続き表示されるかどうかを確認します。 。
必読: 2020 年ベスト無料ネットワーク監視ソフトウェア 10 選
方法 2 – Windows トラブルシューティング ツールを実行する
ステップ 1- Windows の設定を開き、[更新とセキュリティ] メニューに進みます。
ステップ 2 - [トラブルシューティング] オプションをクリックします。
ステップ 3 - 次に、下にスクロールして、[トラブルシューティングの実行] ボタンをクリックする必要があるネットワーク アダプター設定を見つけます。
ステップ 4 - Windows にスキャン プロセスを終了させます。次のポップアップ メニューで、現在の接続ソースを選択する必要があります。選択したら、「次へ」ボタンを押して問題を解決します。
A この時点で、PC を再起動して、これまでに行った変更を実装します。うまくいけば、エラー コード 0x800704cf が解決されるはずです。
必読: ERR_NETWORK_CHANGED Chrome エラーを解決する方法
方法 3 – TCP/IP スタックをリセットする
ステップ 1 - コマンド プロンプトを起動し、管理者として実行します。
ステップ 2 - コマンドライン ipconfig /flushdns を実行します。これにより、蓄積されたすべての DNS キャッシュが完全に消去されます。
ステップ 3 - 次のコマンド ラインは nbtstat -RR です。これにより、NetBIOS エントリが更新されるだけです。
ステップ 4 - このステップでは、IP 設定をリセットする必要があります。これを行うには、「netsh int ip restart」と入力し、「Enter」ボタンをクリックします。
ステップ 5 - 最後に、コマンド netshwinsockreset を実行する必要があります。
コンピュータを再起動するだけで、これまでに行われたすべての変更が反映されます。お使いの PC で Windows エラー「Windows 10 ではネットワークの場所に到達できません」が発生しないことを願っています。
必読: Windows はネットワーク プロキシ設定エラーを自動的に検出できませんでしたか?修正方法は次のとおりです!
ビデオ チュートリアル: Windows ネットワーク エラー 0x800704cf を修正する方法?本を読む時間がありませんか?このステップバイステップのビデオチュートリアルを確認し、ネットワークの場所に到達できないエラー (0x800704cf) のトラブルシューティング方法を学びましょう。
このトラブルシューティング ガイドがお役に立ちましたか?この記事に「賛成票」を投じてください!このようなブログをもっと書くというモチベーションが維持されます。
読み取り: 0