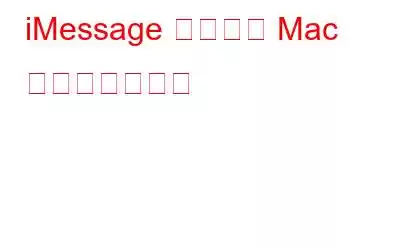メッセージは非常に重要なものです。私たちのほとんどは、テキスト メッセージをすべて保存する習慣があります。一部の人にとって、受信トレイを失うことは最悪の悪夢のようなものです(当たり前です!人生を生きてください)。新しいデバイスを購入するときは常に、バックアップを作成してデータを転送するという最も複雑なタスクが残ります。これは私たちが主に避けようとする部分です。したがって、最近 MacBook を購入し、iMessage を新しい MacBook に転送する方法を疑問に思っている場合でも、まったく心配する必要はありません。
こちらもお読みください: テキストメッセージをこれまでよりも楽しくするための iMessage の 10 のヒント!
この記事では、iMessage を転送する方法を説明します。古い Mac デバイスから新しい Mac にチャットします。
iMessage を新しい Mac に転送する方法
ステップ 1: iMessage アーカイブ ファイルを見つける
- MacBook でメッセージ アプリを開きます。
- [メッセージ] > [設定] に移動します。
- [会話が閉じられたときに履歴を保存する] オプションにチェックを入れます。
- Finder で
- 次に、「 ~/Library/Messages」と入力します。
- メッセージ フォルダの下にアーカイブ フォルダと添付ファイル フォルダが表示されます。
- このフォルダには、「chat.db」という名前のデータベース ファイルも 1 つ含まれています。このファイルにはすべての会話履歴が保存されます。次のステップは、このフォルダーを新しい Mac に移動することです。
ステップ 2: メッセージを新しい Mac に移動する
次は次のステップです。 2 番目の部分では、古いメッセージを新しい Mac に移動します。次に進む前に、両方のメッセージ アプリが閉じていることを確認してください。
- 古い Mac デバイスと新しい Mac デバイスの両方の電源をオンにします。新しい Mac と古い Mac で Airdrop ウィンドウを開きます。 (Airdrop が機能しない場合は、ファイル共有オプションを使用してデータを転送することもできます。)
- 「Airdrop」で説明したのと同じ方法を使用して、古い Mac と新しい Mac で ~/Library/Messages フォルダを開きます。ステップ 1.
- 次に、メッセージ フォルダを古い Mac から Airdrop にドラッグします。
- すでに使用している場合は、新しい Mac でメッセージ アプリを使用するには、まずこのフォルダのコピーを作成し、デスクトップに保存します。
- 新しい Mac のメッセージ フォルダからデータを削除します。
- 古い Mac からメッセージ フォルダにコピーしたデータを(最近空にした)メッセージ フォルダに保存します。
- 新しい Mac デバイスを再起動します。
- それで終わりです!これで、古いものがすべて表示されます 新しい Mac のメッセージ履歴。
これらは、iMessage チャットを古い Mac デバイスから新しい Mac に転送する簡単な手順です。
読み取り: 0