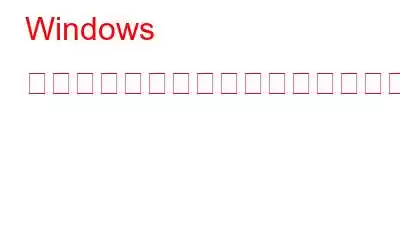アプリを使用してカメラにアクセスしようとしたときに、「カメラが見つかりません」というエラー番号 A00F4244 のメッセージを受け取ったことがありますか?これは、アプリがデバイスのカメラを認識できなかったことを意味します。これは、外部カメラのプラグが抜かれているか、設定でオフになっている場合に発生する可能性があります。もう 1 つの原因として、Windows Defender またはサードパーティのウイルス対策プログラムがアプリのカメラへのアクセスを妨げているか、ソフトウェアの不具合が考えられます。ここでは、カメラが再び検出されるようにしたい場合に実行できるチェックと修正をいくつか示します。
こちらもお読みください: Windows PC で「すべてのカメラが予約されています」エラーを修正する方法
Windows 11 で「カメラが見つかりません」エラーを数分でトラブルシューティングして修正する方法
この究極のガイドでは、「カメラが見つかりません」エラーを解決する方法を説明します。 Windows 11 で「カメラ」エラーが発生します。私たちは数人のコンピューター専門家に相談し、この一般的な問題を解決するための最適な解決策を推奨しました。
方法 1: Windows 設定でカメラを有効にする
カメラWindows の設定からオフにすることができます。これは意図的に行われる場合もあれば、Windows Update や特定のサードパーティ アプリの設定によって意図せずに行われる場合もあります。いずれの場合も、いくつかの簡単な手順に従って、Windows 設定でカメラ アプリを有効にする必要があります。
ステップ 1: Windows + I を押して、 設定を起動します。
ステップ 2: 左側のパネルで [Bluetooth とデバイス] を見つけてクリックします。
ステップ 3: 次に、右側のペインで [カメラ] オプションをクリックします。
ステップ4: 有効ボタンをクリックしてプライマリカメラを有効にします。
こちらもお読みください: 方法Windows 11/10 でデフォルトのカメラを変更する
方法 2: カメラのトラブルシューティング ツールを使用する
Microsoft は、軽微な問題を特定して修正できる Windows 11 の基本的なトラブルシューティング ツールをいくつか提供しています。カメラのトラブルシューティング ツールを実行する手順は次のとおりです。
Windows に組み込まれたカメラのトラブルシューティング ツールは、ユーザーがカメラの問題を解決するのを自動的に支援します。トラブルシューティング ツールを実行すると問題が解決される可能性が高くなります。 Windows ストア アプリは、Microsoft ストア アプリの問題のスキャンと解決を支援する別のトラブルシューティング ツールです。このトラブルシューティングを実行すると、問題の解決に役立つ場合があります カメラ アプリは Microsoft Store アプリケーションであるため、問題が発生します。手順は次のとおりです:
ステップ 1: キーボードの Windows + I キーを同時に押して、設定 ウィンドウを開きます。
ステップ 2: 左側のパネルで [システム] をクリックします。
ステップ 3: 次に、右側のパネルで [トラブルシューティング] をクリックします。
ステップ 4: 次に、< をクリックします。 strong>その他のトラブルシューティング。
ステップ 5: カメラのトラブルシューティング を見つけて、< をクリックします。 strong>実行ボタンをクリックします。
ステップ 6: 画面に表示される指示に従い、プロセスが完了するまで待ちます。
ステップ 7: 設定ウィンドウを下にスクロールして Windows ストアのトラブルシューティング ツールを見つけることもできます。実行 ボタンをクリックし、指示に従ってください。 /p> どのアプリがカメラとマイクを使用しているかを確認したい場合は、以前の記事をご覧ください。 アプリサードパーティのアプリを使用してカメラにアクセスするときに問題のエラーが発生した場合、デバイスのカメラにアクセスできない可能性があります。アプリにカメラへのアクセス許可があるかどうかを確認し、ない場合は許可します。手順は次のとおりです。 ステップ 1: Win + I を押して 設定アプリを開きます。 ステップ 2: 左側の [プライバシーとセキュリティ] タブを選択します。 ステップ 3: 次に、 をクリックします。 [アプリの権限] で [カメラ] をクリックします。 ステップ 4: 権限をオンに切り替えます。 「カメラが見つかりません」という問題が発生しているアプリについて説明します。 こちらもお読みください: Windows Hello Face と互換性のあるカメラが見つからなかった場合の修正方法 ドライバーは、ハードウェアとソフトウェア間の通信チャネルの確立に役立つため、Windows OS の重要な部分です。 PC がスムーズに機能するように、アドバンスト ドライバー アップデーターを使用してすべてのドライバーの異常を修正することをお勧めします。このアプリは、不足しているドライバー、古いドライバー、破損したドライバーを検索し、最も互換性のある最新のドライバーに置き換えることができます。これにより、PC 上の多くの小さな問題が解決されます。手順は次のとおりです。 方法 3: カメラの権限を評価する
方法 4: カメラ ドライバーを更新します。
ステップ 2: アプリを起動し、[今すぐスキャンを開始] ボタンをクリックします。
ステップ 3:ドライバーの問題が表示されます。まずこのエラーを解決するカメラ ドライバーを探し、その横にある [更新 ] ボタンをクリックします。
ステップ 4: > ドライバーのアップデートが完了するまでしばらく待ってから、PC を再起動します。
こちらもお読みください: Google Meet カメラが動作しませんか?問題の解決方法
Windows 11 の「カメラが見つかりません」エラーに別れを告げましょう。カメラ アプリやその他のビデオ会議ツールが重要なときにカメラを認識しないのを見ると、恐ろしいことがあります。この説明が「カメラが見つからない」問題をよりよく理解するのに役立つことを願っています。さらに、上記の変更を正しく実装すれば、問題を解決してカメラの機能を復元できるはずです。
何も機能せず、アクセスしようとするすべてのアプリに問題が存在する場合カメラの場合、ハードウェアに問題がある可能性があります。この問題が発生した場合は、技術者に外部 Web カメラを見てもらいます。ラップトップにウェブカメラが組み込まれているかどうかを確認してください。
ご質問や推奨事項がございましたら、以下のコメント欄でお知らせください。喜んで解決策を提供させていただきます。私たちは、一般的な技術関連の問題に対するアドバイス、トリック、解決策を頻繁に公開しています。 Facebook、Twitter、YouTube、Instagram、Flipboard、Pinterest でも私たちを見つけることができます。
読み取り: 8