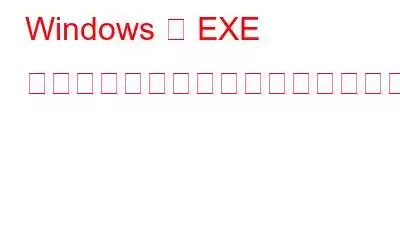Windows システムでは、EXE ファイルはソフトウェアのインストールと実行に最も頻繁に使用されます。 EXE ファイルを実行できないと、ソフトウェアを実行することも、新しいアプリケーションを追加することもできない、最悪の状況に陥ります。幸いなことに、他の Windows エラーと同様に、EXE ファイルに関する問題はさまざまな方法で解決できます。それでは、すぐにすべての解決策を見てみましょう。
こちらもお読みください: Windows サンドボックス: Windows 10 で .exe ファイルを実行する簡単なソリューション
PC で EXE ファイルを動作させる方法?
Windows エラーの大部分と同様、EXE ファイル障害の実際の理由は不明です。ただし、物事を再び機能させるには、合理的な見積もりを作成し、さまざまなアプローチを試みることができます。それでは、EXE ファイルを再び開くことができる最も簡単な方法から始めましょう。
方法 1: コンピュータを再起動する
必要な最初の解決策try は最も単純です。コンピュータを再起動する必要があります。これにより、RAM が解放され、適切な設定が行われます。再起動後、exe ファイルが正しく動作しているかどうかを確認できます。
こちらもお読みください: Windows 11/10 で Explorer.exe アプリケーション エラーを修正する方法
方法 2: 変更するファイルの関連付け
一部のファイル内の不適切なファイルの関連付けを修正すると、EXE ファイルが再び正常に開いて機能するようになります。あなたが思っているほど難しくありません。開始方法は次のとおりです:
ステップ 1: 任意の実行可能ファイルを右クリックし、コンテキスト メニューから [プログラムから開く] を選択します。
>ステップ 2: 次に、[別のアプリを選択] オプションをクリックします。
ステップ 3: 次に、[その他のアプリ] をクリックします。また、 [EXE ファイルを開くには常にこのアプリを使用する] の横のボックスにチェックマークを付けることを忘れないでください。
ステップ 4: ここで、Windows エクスプローラーまたはWindows コマンド プロセッサ。
方法 3: Windows レジストリ エディタで変更を加える
レジストリ エディタは、ユーザーが Windows PC で変更を加えるのに役立つ強力なツールです。従う必要がある手順は次のとおりです。
ステップ 1: Win + R を押して、[実行] ボックスを開きます。
ステップ 2: 「regedit」と入力し、[OK] ボタンを押して Windows レジストリ エディタを開きます。
ステップ 3: 以下に移動します。前述のパス:
Computer\HKEY_CLASSES_ROOT
ステップ 4: を下にスクロールします。 左ペインで「.exe」を見つけます。
ステップ 5: それをクリックし、右ペインを確認します。
ステップ 6: 右側の「デフォルト」キーをダブルクリックすると、新しいボックスが開きます。
ステップ 7: 「exefile」と入力します。
ステップ 8: 次に、以下のパスをコピーして、Windows レジストリ エディタのアドレス バーに貼り付けます。
HKEY_CLASSES_ROOT\exefile\shell\open\command
ステップ 9: 次に、左側のパネルで [コマンド] をクリックし、[デフォルト] をダブルクリックします。
ステップ 10: [値データ] の値を “%1” %* に設定します。
ステップ 11: [OK] をクリックしてコンピュータを再起動します。
こちらもお読みください: Windows PC で最近開いたファイルを確認する方法
方法 4: マルウェアを実行するスキャン
マルウェアは、コンピュータにさまざまな異常を引き起こす可能性があります。簡単な方法は、マルウェア スキャンを実行して、システムに厄介なコンピューターのバグが存在するかどうかを確認することです。 PC をリアルタイムでスキャンして常に PC を保護する T9 ウイルス対策ソフトウェアを使用することをお勧めします。 T9 アンチウイルスは、ウイルスやマルウェアを検出して排除するだけでなく、PC を安全に保つための次のようなアクティビティの実行にも役立ちます。
エクスプロイト セキュリティ。 T9 ウイルス対策は、エクスプロイトを通じてデバイスに感染するマルウェアからシステムを保護するために、無視されることが多い技術を採用しています。
ファイアウォール保護。危害が及ぶ前に、悪意のあるソフトウェアや攻撃者がネットワークやデータにアクセスするのを防ぎます。
Web セキュリティ ユーザーがフィッシング Web サイトにアクセスするのを防ぐために、受信メッセージと受信メッセージの両方が暗号化されます。
起動マネージャー。 スタートアップ マネージャー モジュールを使用すると、システムの速度を低下させる感染した起動項目やプログラムをすぐに見つけて削除できます。
ソフトウェア アップデーター。 PC のソフトウェアを最新の状態に保ち、壊れた古いプログラムのセキュリティ問題を解決します。
PC オプティマイザーとシュレッダー。 不要な不要なファイルを削除します。ファイルをコンピュータから削除してロード時間を短縮します。シュレッダーを使用して機密データを完全に破壊し、プライバシーとセキュリティを最大限に高めるために回復不可能にします。
広告を無効にします。 迷惑で不快なウェブ広告。これらの不快な広告をブロックするには、Stop All Ads ブラウザ拡張機能を使用してください。
こちらもお読みください: Windows 11/10 でメディア ファイルを開くときにエラー コード 0xc00d6d6f を修正する方法
Windows では EXE ファイルを開けませんか?「この種類のファイルは開けません」というエラー通知が表示されると煩わしい場合があります。ただし、上記の手順を使用すれば、この問題を完全に解決できる可能性が高くなります。問題が継続する可能性がある場合、最終手段として、工場出荷時の状態に完全にリセットすることをお勧めします。
ご質問や推奨事項がある場合は、以下のコメント欄でお知らせください。喜んで解決策を提供させていただきます。私たちは、一般的な技術関連の問題に対するアドバイス、トリック、解決策を頻繁に公開しています。 Facebook、Twitter、YouTube、Instagram、Flipboard、Pinterest でも私たちを見つけることができます。
読み取り: 8