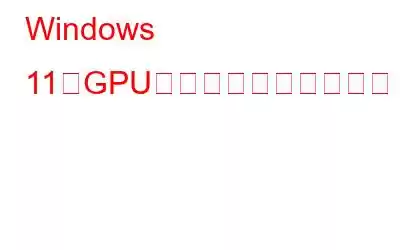Windows オペレーティング システムの GPU (グラフィックス プロセッシング ユニット) は、システム上のビジュアルが鮮やかでカラフルであることを保証します。 GPU は高価なコンピューター コンポーネントであるため、常に優しく扱う必要があります。最高の状態で動作し続けることを保証するには、他のコンポーネントと同様に定期的な検査が必要です。そこで、Windows 11 ユーザーが GPU の状態を確認するための 5 つの簡単なテクニックを概説します。このチュートリアルは、永続的な GPU の問題を発見し、それらを修正するための予防措置を講じるのに役立ちます。
こちらもお読みください: Windows 11 で GPU メモリがいっぱいのエラーを修正する方法
方法1: 設定アプリを使用する
Windows 設定ツールは、GPU の状態を確認する最も迅速かつ簡単な方法です。詳細表示設定のデバイス ステータス セクションのみを確認する必要があります。手順は次のとおりです。
ステップ 1: 設定 アプリを起動するには、Win + I を押します。
ステップ 2: 左側のサイドバーから [システム] を選択し、右側のペインで [ディスプレイ] を選択します。
ステップ 3: 次に、[詳細表示] をクリックします。
ステップ 4:次に、ディスプレイ 1 のディスプレイ アダプターのプロパティをクリックします。
ステップ 5: アダプターの種類でstrong> セクションで、プロパティ ボタンをクリックします。
ステップ 6:デバイスのステータスを確認します。
持続的な GPU の問題は、エラー コードまたは警告として [デバイス ステータス] セクションに表示されます。問題がない場合は、ここで説明されている「このデバイスは正常に動作しています」というメッセージが表示されます。
こちらもお読みください: GPU を使用していないラップトップを修復する方法
方法 2: デバイスを使用するマネージャー
デバイス マネージャーは、インストールされているすべてのハードウェア コンポーネントに対して完全な管理機能を提供する Windows ユーティリティです。これを使用すると、Windows ドライバーの更新やデバイスの有効化または無効化など、さまざまな作業を行うことができます。デバイス マネージャーを使用して GPU のステータスを確認することもできます。方法は次のとおりです:
ステップ 1: パワー ユーザー メニューにアクセスするには、Win + X を押します。
ステップ 2: 次に、リストから [デバイス マネージャー] を選択します。
ステップ 3: >ディスプレイ アダプター ノードを選択し、ダブルクリックします。
ステップ 4: インストールされているグラフィックス ドライバーを右クリックし、 プロパティ を選択します。
ステップ 5:デバイスのステータスセクションで、ステータスを確認します。
こちらもお読みください: 現在、NVIDIA GPU に接続されたディスプレイを使用していません
方法 3: タスク マネージャーを使用する
Windows タスク マネージャーを使用することも、パフォーマンスを評価する簡単な方法です。 GPUの状態。以下の手順は、同じことを達成するのに役立ちます:
ステップ 1:タスク マネージャーを開くには、Ctrl + Shift + Esc ステップ 2: 左側のメニューから [パフォーマンス] を選択します。 ステップ 3: [パフォーマンス] セクションの左側のペインから [GPU] オプションを選択します。 注: 確認できます。 GPU がリアルタイムでどのように使用されているかについて詳しくは、こちらをご覧ください。グラフには、優先度の高い計算、ビデオ エンコーディング、共有メモリの消費に関する情報が含まれています。画面の下部には、GPU 温度、使用率、GPU メモリ消費量などの重要な情報が表示されます。これらはすべて、GPU の健全性を示す重要な指標です。 こちらもお読みください: 無料の GPU ベンチマーク ベスト 10 2023 年の Windows 用ソフトウェア dxdiag とも呼ばれる DirectX 診断ツールは、PC に存在する DirectX ハードウェアとソフトウェアに関する役立つ詳細を提供します。 dxdiag を使用して GPU の状態を確認するには、次の手順に従います。ステップ 1: Win + S を押して Windows Search を開きます。 ステップ 2: 検索フィールドに「dxdiag」と入力し、Enter をクリックします。 ステップ3: [ディスプレイ] タブを選択します。 ステップ 4: ここで [メモ] セクションを確認します。 DirectX 診断ツールは、GPU 関連の問題がある場合はここに表示します。ただし、すべてが正常に動作する場合は、「問題は見つかりませんでした」という励ましのメッセージが表示されます。 こちらもお読みください: デスクトップ ウィンドウ マネージャーの GPU 使用率の高さを修正する 5 つの方法 (2023) これまで見てきたツールは、GPU の状態の概要を簡単に提供しますが、GPU ベンチマーク ツールは非常に より完全なソリューションについてアドバイスします。 Windows 用の最高の無料ベンチマーク プログラムの 1 つは、MSI Afterburner です。 こちらもお読みください: Windows PC の GPU のストレス テストに最適な 6 つのツール システムの GPU は、最高のパフォーマンスを発揮するには完璧な状態でなければならない重要なコンポーネントです。ただし、GPU は、突然のシャットダウン、互換性の問題、冷却の問題、さらには錆びなどによって故障する可能性があります。幸いなことに、上記の方法を使用して GPU の状態を調べ、発見された問題に対処できます。 ご質問や推奨事項がございましたら、以下のコメント欄でお知らせください。喜んで解決策を提供させていただきます。私たちは、一般的な技術関連の問題に対するアドバイス、トリック、解決策を頻繁に公開しています。 Facebook、Twitter、YouTube、Instagram、Flipboard、Pinterest でも当社を見つけることができます。 こちらもお読みください: Windows 11 にシステム冷却ポリシーがありませんか?これらの修正を試してください!方法 4: DirectX 診断ツールを使用する
方法 5: サードパーティの GPU ツールを使用する
読み取り: 8