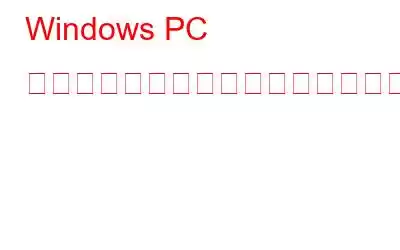オフィスでの重要な会議やオンライン講義の合間に、ラップトップのカメラまたはコンピュータに接続されているカメラがオンになったりオフになったりし続けると想像してください。技術的な問題が発生したときに、上司や講師があなたに安心を与えてくれるとき、どれほどの緊張を経験しなければならないか、私たちは想像することしかできません。
一言アドバイス– そのような状況が近づいていることに気付いた場合は、Web カメラまたは USB カメラを一度確認し、PC のカメラがオフになったりオンになったりする場合は、この投稿で説明されている解決策を試してください。
ウェブカメラの電源が何度もオンになったりオフになったりする場合にできること
1. Windows を更新する
Windows PC を更新していませんか?古い Windows OS では Web カメラがオフになったりオンになったりするなどの問題が発生しやすいため、今が Windows を更新する時期かもしれません。 Windows 10 を更新するための手順はすでに記載されています。Windows 11 をお持ちの場合は、次の方法で PC を更新できます –
1. Windows + I を押して設定を開きます。
2.左側のペインで [Windows Update ] をクリックします。
3.右側で [アップデートの確認] をクリックし、保留中のアップデートを取得します。
さらに、 BIOS バージョンをアップデートすることもできます。 Windows と BIOS の両方を更新したら、コンピューターを再起動し、問題が解決したかどうかを確認します。
2.カメラ アプリをリセットして修復する
カメラ アプリがオフになったりオンになったりする場合は、技術的な問題が発生している可能性があります。これに対処する最も簡単な方法の 1 つは、まずカメラ アプリを修復してからリセットすることです。以下に示す手順は、Windows 11 PC に適用されます –
1.上に示すように、設定を開きます。
2.左側にある [アプリ] をクリックします。
3. カメラの横にある 3 つの点をクリックし、詳細オプションをクリックします。
4.右側のリセットで、まず修復をクリックします。アプリを修復しても問題が解決しない場合は、[リセット] をクリックします。
3.カメラ アクセスを無効にする
プロセスまたはアプリケーションがバックグラウンドで Web カメラを使用しているため、Web カメラがオフになったりオンになったりしている可能性があります。ここで、カメラへのアクセスを無効にして、問題が解決されたかどうかを確認できます。これを行うには、以下の手順に従います。 Windows 10 PC の場合の手順は次のとおりです。 –
1. Windows + I を押して設定を開きます。
2. [プライバシー] をクリックします。
3.左側から [カメラ] をクリックします。
4.右側から、必要に応じてアクセス許可を制御します。
Windows 11 の場合 –
1. 設定を開きます。
2.左側から [プライバシーとセキュリティ] をクリックします。
3. [アプリの権限] で [カメラ] をクリックします。
4. カメラ アクセスの横にあるスイッチをオフにするか、カメラにアクセスしたい個別のアプリを選択します。
4.ウェブカメラ ドライバーを更新する
ウェブカメラが誤動作し、明らかな理由もなくオフになったりオンになったりする原因は、古いウェブカメラ ドライバーである可能性があります。ここではドライバーを手動で更新する方法を説明します。ドライバーを更新する最も簡単な方法は、サードパーティのドライバー アップデーター ツールを使用することです。高度なドライバー アップデーター。たとえば、 は、古い Web カメラ ドライバの更新に役立つ最良のツールの 1 つです。
高度なドライバ アップデーターを使用して Web カメラ ドライバを更新する方法
1. Advanced Driver Updater をダウンロード、実行、インストールします。
2. [今すぐスキャンを開始] をクリックしてドライバーをスキャンします。
3.ウェブカメラ ドライバーを見つけて、右側の [ドライバーの更新 ] ボタンをクリックし、画面上の指示に従います。
他に高度なドライバー アップデーターを推奨する理由
- ドライバーを更新する前に、ドライバーのバックアップを作成できます。
- 緊急ロールの場合に備えて- このバックアップを使用してドライバーを前のバージョンに戻します。
- 選択した日時にドライバーのスキャンをスケジュールできます。
- 更新したくないドライバーを除外します。
Advanced Driver Updater のこのレビューをチェックして、その機能についてさらに詳しく知ることができます。
5.問題のあるアプリを削除/無効にする
特定のアプリをインストールした後に問題が表面化しましたか?これを最初に確認するには、 Windows PC をセーフ モードで操作します。 PC がこのモードで正常に動作している場合は、すぐに戻って問題のあるアプリをアンインストールしてください。ファイルが残らないようにアプリをアンインストールすることをお勧めします。ここではPC からプログラムを完全にアンインストールする方法を説明します。
アンインストールできそうにないアプリの場合は、次のポイントで説明するように、しばらく無効にして PC にマルウェアやその他の悪意のある脅威がないか確認してください。
6. PC にマルウェアがないか確認する
これまでのところ、Web カメラがオフになったりオンになったりする場合は、PC がマルウェアに感染している可能性があり、脅威が拡大する前に脅威を特定して削除するのが賢明な選択となります。 PC 内の他のデータ。ここでは、リアルタイムでウイルスを特定して削除するのに役立つ最高のウイルス対策アプリをいくつか紹介します。
7.カメラの USB ポートの省電力を無効にする
この手順は、システムがカメラの USB ポートの電源をオフにするように構成されている場合に適用されます。このようなシナリオでは、Web カメラがオフになったりオンになったりし続ける状況に遭遇する可能性があります。これを修正するには、カメラの USB ポートの省電力を無効にしてみてください。同じ手順を以下に示します –
1. Windows + R キーを押して、[ファイル名を指定して実行] ダイアログ ボックスを開きます。
2. [ファイル名を指定して実行] ダイアログ ボックスに「devmgmt.msc」と入力します。
3. デバイス マネージャーが開いたら、ユニバーサル シリアル バス コントローラーをダブルクリックし、カメラが接続されている USB ポートを見つけます。
4.それを右クリックし、プロパティをクリックします。
5. [電源管理] タブをクリックし、[電力を節約するためにコンピュータがこのデバイスの電源をオフにできるようにする] チェックボックスをクリックします。
6. PC を再起動し、PC が再起動したら、カメラが正常に動作しているかどうか、または電源がオフになったりオンになったりし続けているかどうかを確認します。
まとめこれまでに、ウェブカメラの電源がオフになったりオンになったりしなくなっていることを願っています。 「はい」の場合は、以下のコメントセクションであなたを助けた解決策を私たちと共有してください。このようなコンテンツをもっと知りたい場合は、WeTheGeek を読み続けてください。
読み取り: 8