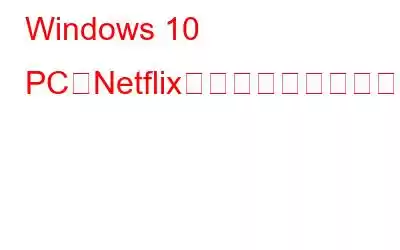Netflix は、私たちのほとんどにとって主要なエンターテイメント源となっています。率直に言って、内容は素晴らしいのですが、もっとコストパフォーマンスが高くなればいいのにと思います。 Netflix がクラッシュし続けるという事実を除けば、Netflix の使用中に直面する大きな問題は通常ありません。この問題は非常にイライラする可能性があり、これを解決するために、Netflix のクラッシュを防ぐいくつかの方法を紹介します。
Windows 10 PC で Netflix がクラッシュし続ける場合の修正手順
オプション 1: 日付と時刻を確認します。
Windows 10 PC の時計は時刻だけを示すのではなく、PC の時刻と地域も確認します。表示された日時が間違っていると、証明書の問題により、Netflix のストリーミングビデオを含む多くの Web サイトにアクセスできなくなります。 Windows 10 PC で時刻と日付の設定を確認および変更する手順は次のとおりです。
ステップ 1: タスクバーの左下隅にある検索ボックスに「コントロール パネル」と入力します。
ステップ 2: リストされた検索から、[ベストマッチ] の下にコントロール パネル アプリを表示するものを選択します。
ステップ 3: 新しいウィンドウが開きます。そこで、右上の [表示方法] を見つける必要があります。
ステップ 4: [時計、言語、地域] オプションをクリックします。
ステップ 5: 日付と時刻をクリックします。
ステップ 6: 新しいボックスが表示され、時刻と日付が正しいものと一致するかどうかを確認できます。そうでない場合は、[時刻と日付の変更] ボタンをクリックして手動で変更できます。
それを確認したら、現在の時刻と日付が変更され、タスクバーの右下隅に同じ内容が反映されます。Netflix がクラッシュし続ける問題を再度確認できます。
オプション 2: Silverlight を再インストールします。
Microsoft Silverlight は、コンピュータ上のビデオ ファイルのスムーズなストリーミングを促進するために設計されたプラグインです。 Netflix がクラッシュし続けるなどの問題に直面している場合は、Silverlight をアンインストールして再インストールすることが、この問題の確実な解決策です。
ステップ 1: 検索ボックスに「コントロール パネル」と入力して、[コントロール パネル] ウィンドウを開きます。
ステップ 2: コントロール パネルで、[カテゴリ別表示] オプションを選択し、[プログラム] セクションの [プログラムのアンインストール] をクリックします。
ステップ 3: 新しいウィンドウが開き、システムにインストールされているすべてのアプリケーションがリストされます。 L Silverlight を見つけて選択し、リストの上部にあるアンインストール ボタンをクリックします。
ステップ 4: 画面上の指示に従い、アンインストール プロセスが完了するまで待ちます。
ステップ5: 次に、公式 Web サイトに移動し、Silverlight の最新バージョンをダウンロードします。
Microsoft Silverlight 公式 Web サイト
最新バージョンは Silverlight 5 です。ダウンロード ボタンをクリックし、Windows を選択するだけでダウンロードが開始されます。
オプション 3: ネットワークを再起動する
インターネット接続は、次のいずれかの方法でも可能です。 Netflixがクラッシュした理由。この問題を解決する最善の方法は、次の手順でネットワークを再起動することです。
ステップ 1: コンピュータをシャットダウンします。
ステップ 2: モデムのプラグを抜きます。
ステップ 3: モデム/ルーターの電源をオンにします。
ステップ 4: コンピュータを再起動し、インターネットに接続して、 Netflix のクラッシュ問題は解決されました。
オプション 4: ネットワーク ドライバーを更新します。
Netflix がクラッシュし続ける問題を解決する最後のオプションは、スムーズで完璧な接続を確立するネットワーク カード ドライバーを更新することです。ハードウェアとソフトウェアの間。これにより、システムのパフォーマンスとインターネットへの接続が向上します。ドライバーは 3 つの異なる方法で更新できます。
方法 1: 公式 Web サイトを使用します。ネットワーク ハードウェアのメーカーとモデルがわかっている場合は、公式 Web サイトからドライバーをダウンロードして、コンピューターにインストールできます。
方法 2: デバイス マネージャーを使用します。
ドライバーを更新する 2 番目の方法は、Windows 10 の組み込みツールであるデバイス マネージャーを実行することです。ただし、これはこのツールは、Microsoft サーバー データベース上のドライバーのみを検索します。
方法 3: ドライバー アップデーター ソフトウェアを使用します。Windows 10 での Netflix のクラッシュを解決する最後の方法は、Smart Driver Care などのドライバー アップデーター ソフトウェアを使用することです。このソフトウェアは、Web からドライバーの更新バージョンを確認するようにプログラムされています。もう 1 つの注目すべき機能は、既存のドライバーをスキャンし、コンピューター上の古いドライバー、欠落しているドライバー、破損したドライバーを更新することです。 Smart Driver Care は、変更を加える前に現在のドライバーのバックアップも実行します。 NetflixがWでクラッシュし続けるのを修正する手順は次のとおりです Smart Driver Care を使用する Windows 10 ドライバー:
ステップ 1: 以下のリンクから Smart Driver Care をダウンロードしてインストールします:
今すぐダウンロード: Smart Driver Care。
strong>
ステップ 2: インストール プロセスの完了後に、デスクトップに作成されたショートカットをダブルクリックしてアプリケーションを開き、ソフトウェアを登録します。
ステップ 3: [今すぐスキャン] ボタンをクリックして、システムでドライバ エラーのスキャン プロセスを開始します。
ステップ 4: 試用版を使用している場合は、「ドライバーの更新」をクリックしてドライバーを 1 つずつ更新し、プロセスが完了するまで待ちます。登録済みバージョンを使用している場合は、[すべて更新] をクリックしてすべてのドライバーを一度に更新できます。
これはシステム内のすべてのドライバーを一度に更新する便利で高速な方法です。
Windows 10 PC で Netflix がクラッシュし続ける問題を修正する方法についての最終的な意見はありますか?
現時点では次の 4 つです。オプションは、システム上の Netflix のクラッシュを解決するのに役立ちます。他のトラブルシューティング手順が見つかった場合に備えて、このガイドにさらに方法を追加します。さまざまなフォーラムで報告されているように、ネットワークの再起動とドライバーの更新は多くの Netflix ユーザーにとって効果があるようです。 Windows 10 PC でのエラーや問題を最小限に抑えるには、すべてのドライバーを最新の状態に保つことが重要です。Smart Driver Care の使用は、これに対する完璧なソリューションです。
ソーシャル メディア – Facebook、Twitter、などでフォローしてください。そしてYouTube。ご質問やご提案がございましたら、以下のコメント欄にご記入ください。解決策をご連絡させていただきます。私たちは、テクノロジーに関する一般的な問題への回答とともに、ヒントやテクニックを定期的に投稿しています。
読み取り: 0