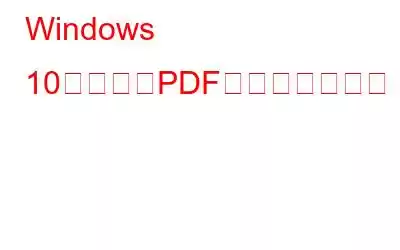何らかの理由で画像を PDF ファイル形式に変換したい場合があります。たとえば、文書の写真をクリックし、それを PDF 形式で送信したいとします。まずその画像を PDF に変換する必要があります。
これを行うには、サードパーティ ソフトウェアに依存する必要があります。 Adobe Reader またはその他の PDF リーダーを使用すると効果はありますが、システムの速度が低下する可能性もあります。
まあ、もう必要ありません。 Windows 10 を実行していて、画像を PDF に変換するか、PDF 形式のファイルを表示したい場合は、Microsoft が最適なソリューションを提供します。
画像を PDF に変換するには、次の手順に従います。 h3>
注: デフォルトの写真表示アプリを変更した場合でも、心配する必要はありません。写真を右クリックし、 [プログラムから開く – 写真] を選択します。
このようにして、JPG、PNG、TIFF などの画像ファイルを開いて PDF に保存できます。
PDF ファイルを表示するにはサードパーティ ソフトウェア:
Windows 10 では、多くの便利なネイティブ アプリケーションを利用できます。その 1 つは、PDF リーダーを内蔵した Microsoft Edge です。この機能を使用すると、システムに Adobe Reader がインストールされている必要はなくなります。
Edge を使用したくない場合は、Google Chrome や Firefox で PDF ファイルを開くこともできます。
どちらのブラウザにも、手間をかけずに PDF ファイルを開く機能が備わっています。デフォルトの PDF リーダーとして設定したい場合は、次の手順を実行する必要があります:
- PDF ファイルを右クリックし、[プロパティ] を選択します。
- [変更] を選択します。
- Google Chrome/Firefox/Edge を選択し、[適用] をクリックします。
ファイルのデフォルトの PDF ビューアにするこのプロセスは、すべてのブラウザで同じです。
したがって、サードパーティ ソフトウェアを使用せずに、画像を PDF に変換したり、PDF を表示したりできるようになります。
読み取り: 0