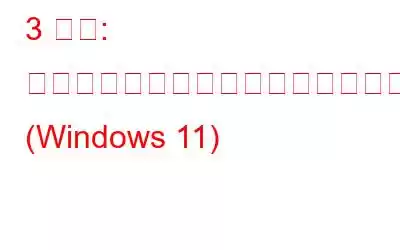最も洗練されたオペレーティング システムでも、スムーズなユーザー エクスペリエンスを妨げるエラーが発生することがあります。 Windows 11 ユーザーが遭遇するエラーの 1 つは、「ここをクリックして最新の資格情報を入力してください」エラーです。
画像ソース: Into Windowsこのわかりにくいエラー メッセージに遭遇したことがあっても、心配する必要はありません。このブログ投稿では、この問題を徹底的に掘り下げ、その原因を理解し、そして最も重要なこととして、問題を解決するための効果的な解決策を提供します。したがって、Windows 11 の「ここをクリックして最新の資格情報を入力してください」エラーのトラブルシューティングを行う準備をしてください。
このガイドでは、技術者であるかどうかに関係なく、この問題に対処するためのさまざまな方法を検討します。 - 詳しいユーザーまたは初心者。
このエラーの原因は何ですか?
「ここをクリックして最新の認証情報を入力してください」エラーWindows 11 では、いくつかの要因によって引き起こされる可能性があります。一般的な原因のいくつかを詳しく見てみましょう。
- Windows アップデートの問題。
- ユーザー プロファイルの破損。
- ネットワーク接続の問題。
- 古いアプリまたは互換性のないアプリ。
- セキュリティ ソフトウェアの干渉。
「ここをクリックして最新の認証情報を入力してください」エラーを修正する方法?
Windows 11 PC にサインインするたびに同じエラー メッセージが繰り返し表示される場合は、保存された Windows ログインを保存するシステム内で何かが正常に機能していないことは明らかです。この永続的な問題はイライラするだけでなく時間がかかり、資格情報を繰り返し確認する必要があるためです。
試してみることができる考えられる解決策をいくつか示します。
>解決策 1: 保存されている認証情報を削除する
Windows 11 の「ここをクリックして最新の認証情報を入力してください」エラーを解決する最初の手順の 1 つは、保存されている認証情報を削除することです。保存されている認証情報が問題の原因となっています。これを行うには、次の手順に従います。
1.タスクバーにある検索アイコンを押し、検索バーに「コントロール パネル」と入力します。 Enter キーを押します
2.コントロール パネル内で、ナビゲーションを容易にするために表示を「大きいアイコン」または「小さいアイコン」に変更します。 「Credential Manager」オプションを探してクリックし、「Credential Manager」ウィンドウを開きます。
3. Credential Manager には、次の 2 つのセクションがあります。 「再認証情報」と「Windows 認証情報」。発生しているエラーに対応するセクションをクリックします。
4.問題の原因となっている特定の資格情報を特定します。アクセスしようとしているアプリケーションまたはサービスに関連した名前が付いている可能性があります。
5.認証情報を選択し、「削除」または「削除」オプションをクリックしてシステムから削除します。
6.認証情報が削除されたら、認証情報マネージャー ウィンドウを閉じ、コンピュータを再起動します。
再起動後、エラーの原因となったアプリケーションまたはサービスにアクセスして、問題が解決しないかどうかを確認してください。多くの場合、保存されている認証情報を削除すると問題が解決し、Windows 11 で認証情報を繰り返し確認する必要がなくなります。
こちらもお読みください: Windows 11/10 で認証情報マネージャーが表示されない、開かない、または正常に動作しない場合解決策は次のとおりです!
解決策 2: 認証情報をバックアップして復元する
保存されている認証情報を削除しても、Windows 11 で「ここをクリックして最新の認証情報を入力してください」エラーが解決しない場合は、資格情報をバックアップしてから復元してみてください。このプロセスにより、保存されたログインが確実に保持され、破損や不整合が修正される可能性があります。以下の手順に従います。
1. Windows PC でコントロール パネル アプリを開き、「認証情報マネージャー」オプションを選択して認証情報マネージャー ウィンドウを開きます。
2.認証情報マネージャーで、「認証情報のバックアップ」オプションをクリックします。
3.画面上のプロンプトに従って、保存されている認証情報のバックアップ ファイルを作成します。外部ドライブやコンピュータ上の特定のフォルダなど、バックアップ ファイルを保存する安全な場所を選択します。
4.バックアップが完了したら、認証情報マネージャー ウィンドウを閉じます。
5.次に、資格情報を復元します。前述の手順を使用して、認証情報マネージャーを再度開きます。
6. [認証情報マネージャー] ウィンドウで、通常は左側のメニューにある [認証情報の復元] オプションをクリックします。
7.前に作成したバックアップ ファイルを選択し、画面上の指示に従って資格情報を復元します。
8.復元プロセスが完了したら、コンピュータを再起動して変更を有効にします。
コンピュータが再起動したら、以前にエラーを引き起こしていたアプリケーションまたはサービスにアクセスしてみてください。
また、読む: アクセス方法と使用方法 Windows 11/10 PC (2023) の認証情報マネージャー
解決策 3: Windows インプレース アップグレードを実行する
Windows インプレース アップグレードは、既存の Windows をアップグレードするプロセスです。ファイル、設定、アプリケーション、個人データを維持しながら、オペレーティング システムを新しいバージョンにアップグレードします。これにより、クリーン インストールを実行したり、データを失うことなく、古いバージョンの Windows (例: Windows 10) から新しいバージョン (例: Windows 11) にアップグレードできます。
インプレース アップグレード中を実行すると、Windows インストーラーは既存のオペレーティング システム ファイルを新しいバージョンの更新されたファイルに置き換えます。このプロセスにより、インストールされているアプリケーション、ユーザー アカウント、設定、個人ファイルが確実に保持され、アップグレード後も機能し続けることが保証されます。
画像ソース: Bleeping ComputerWindows インプレース アップグレードを実行すると、特定の問題を解決できる可能性があります。 「ここをクリックして最新の資格情報を入力してください」エラーなどのエラーが表示されます。
Windows インプレース アップグレードを実行するには:
1.データを外部ストレージ デバイスにバックアップします。
2.公式の Windows インストール メディアを入手します。
3.インストール メディアから setup.exe ファイルを実行します。
4.画面上の指示に従い、ファイルとアプリを保持するオプションを選択します。
5.コンピュータが数回再起動する場合があるため、アップグレードが完了するまで待ちます。
6.設定とユーザー アカウントを構成して Windows をセットアップします。
7.最適なパフォーマンスを得るためにドライバーを確認して更新します。
8.必要に応じて、アプリケーションを再インストールまたは更新します。
次の手順に従うことで、データを保持して Windows のインプレース アップグレードを実行し、新しいバージョンの Windows にアップグレードできます。
こちらもお読みください: Windows 11/10 でネットワーク資格情報の入力エラーを修正する方法
結論「ここをクリックして最新の資格情報を入力してください」エラーは、Windows 11 ユーザーにとってイライラするハードルとなる可能性があります。ただし、このブログで説明した知識とトラブルシューティング方法があれば、このエラーを克服し、スムーズなログイン エクスペリエンスを取り戻すためのツールが手に入ります。
トラブルシューティング手順を実行する前に、バックアップすることが重要であることに注意してください。重要なデータを削除し、予防措置としてシステムの復元ポイントを作成してください。
この投稿は役に立ちましたか?どの方法がうまくいきましたか?コメントウィンドウでお気軽にご意見を共有してください。ソーシャル メディアでフォローしてください – 。
こちらもお読みください:
Windows 11 Update Er を修復する方法 ror (0x800736cc)?
トラブルシューティング ガイド: Windows ネットワーク エラー 0x800704cf
Windows 11 でエラー 1310 のインストール問題を修正する方法
読み取り: 7