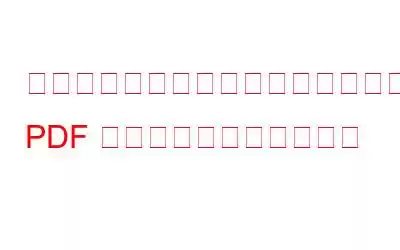ビジネス データや情報を維持および配布するために最もよく使用されるドキュメント形式の 1 つは PDF ファイルです。企業は、そのセキュリティと信頼性のため、主に機密情報を管理するためにこのファイル形式を好んでいます。残念ながら、他の形式のファイルと同様に、特定の PDF ドキュメントが失われる場合があります。データ損失はさまざまな原因で発生する可能性がありますが、幸いなことに、通常は削除された PDF ファイルを回復し、失われたすべてのデータにアクセスできます。
こちらの記事もお読みください: Windows 11 で PDF ファイルをプロのように編集する/ 10: 完全なチュートリアル
PDF ドキュメントが削除、破損、保存されていない原因は何ですか?
PDF ドキュメントを復元する方法の詳細に入る前に、問題の原因を見つけてください。 PDFファイルを削除しました。次の理由により、PDF ファイルを失うリスクがあります。
- ダウンロードまたはファイル転送の問題。
- 誤ってファイルを削除した。
- ファイルの破損ハード ドライブまたはストレージ デバイス。
- 誤ってドライブまたはパーティションをフォーマットした。
- ウイルスまたはマルウェアの感染。
- 論理的または物理的なストレージ デバイスの損傷。 .
心配しないでください。このブログでは、完全に削除された PDF ファイルを復元する最良の方法について説明します。
PDF ファイルは復元可能ですか?
はい、PDF ファイルは多くの場合復元できます。ただし、適切に復元するには、最高の PDF 復元ソフトウェアを使用する必要があります。 PDF ドキュメントを正常に回復するための条件を設定するには、いくつかの安全対策も講じる必要があります。破損した PDF ファイルを回復する場合は、いくつかの場合がありますが、このブログの後半で未保存の PDF を回復する方法に関するセクションとともに以下の説明に従って修正できます。
こちらもお読みください: Systweak PDF Editor の使用方法PDF ファイルの編集と微調整
PDF ファイルを復元するための実証済みの方法
ここでは、完全に削除された PDF ファイルを復元するための最良の方法を 4 つ紹介します。各方法を 1 つずつ試して、どの方法が PDF ファイルの回復に役立つかを確認できます。迅速な解決策が必要な場合は、ファイル回復ソフトウェアを使用する方法 4 に進むことをお勧めします。早速、完全に削除された PDF ファイルを復元する方法を始めましょう。
方法 1: PDF ファイルをゴミ箱/ごみ箱から復元する
をクリックしてファイルを削除していない限り、キーボードの Shift+Delete を押すと、Windows コンピューターから削除されたすべてのファイルは直接ごみ箱に移動されます。したがって、 意図せず削除された PDF ファイルがないかどうかを最初に確認する場所は、ごみ箱です。削除された PDF をごみ箱から取得するには、以下の手順に従ってください。
ステップ 1: ごみ箱を開くには、デスクトップ アイコンを右クリックし、[開く] を選択します。 .
ステップ 2: 消去した PDF ドキュメントを見つけます。
ステップ 3: 右選択したファイルをクリックし、開いたコンテキスト メニューから [復元] をクリックします。
ステップ 4: ファイルが元の場所に戻されます。
最近削除されたファイルがまだゴミ箱に残っている場合は、この手法を使用します。ただし、ここに存在しないファイルについては、次の方法に進む必要があります。
こちらもお読みください: なぜ学生は PDF 管理ツールに投資する必要があるのですか?
方法 2: 回復する以前のバックアップから
さまざまなデバイス上にファイルのコピーを多数作成し、頻繁に更新することは良い習慣です。こうすることで、データが失われたり削除されたりした場合に、バックアップを使用してデータを復元することを検討できます。これと同様に、PDF ファイルを紛失した場合は、以前に保存したバックアップから紛失した PDF ファイルをすぐに復元できます。さらに、USB ドライブやハード ドライブなど、さまざまな内部および外部ストレージ デバイスにバックアップを作成することもできます。クラウド ストレージ システムに保存することもできます。
こちらもお読みください: 2023 年にスキャンした PDF ドキュメントを編集する 3 つの最良の方法
方法 3: Windows ファイル履歴機能を使用して、 PDF ファイルを復元する
Windows ファイル履歴を利用することは、何か問題が発生した場合に重要なデータを確実に保護するための最良の方法の 1 つです。 Windows 10 および Windows 11 のユーザーは、フォルダーまたはドライブのデータを、失われたファイルがシステム上に存在していた以前の日付または時刻に復元することで、便利なファイル履歴機能を使用して失われたファイルを回復できます。
ステップ 1: PC のタスクバーの検索フィールドに「ファイルの復元」と入力します。
ステップ 2: を選択します。 「ファイル履歴を使用してファイルを復元する」オプション。
ステップ 3: 紛失した PDF ファイルを見つけ、矢印キーを使用して複数のバージョンを切り替えます。
ステップ 4: [復元] ボタンをクリックすると、ファイルは元の場所で使用できるようになります。ファイルを別の場所に保存したい場合は、[復元先] オプションを選択して、 新しい場所を指定します。
ファイル履歴が有効になっていると、完全に削除された PDF ファイルを回復する方法に関する質問が解決されることを願っています。
関連記事: Systweak PDF Editor のレビュー: PDF 編集ニーズに大きな変革をもたらしますか?
方法 4: 回復ソフトウェアを使用して PDF ファイルを復元する
上記のすべての方法が失敗した場合に、削除された PDF ファイルを回復する最後の方法です。パワーファイル回復ソフトウェアを使用することです。これらのアプリは、ハードディスクの奥深くをスキャンし、PC 上に表示されていない削除されたファイルを取り出すように設計されています。これは、削除されたファイルがハードディスクのセクタ内に存在し、別のファイルによって上書きされていない場合にのみ発生します。
ファイルの回復に関連するすべての問題には、高度なファイル回復を使用することをお勧めします。この素晴らしいアプリは、内部ドライブと外部ドライブの両方でファイルを失った多くの場合に役に立ちました。手順は次のとおりです。
ステップ 1: Advanced File Recovery をダウンロードしてインストールします。
ステップ 2: ソフトウェアを起動し、失われたファイルが含まれていたドライブを選択します。
ステップ 3: をクリックします。 [次へ] ボタンをクリックし、[ドキュメントのスキャン] を選択して PDF ファイルを回復します。
ステップ 4: [スキャン開始] ボタンをクリックし、アプリがリストを表示するまで待ちます。
ステップ 5: 回復したい PDF ファイルを選択し、[今すぐ回復] ボタンをクリックします。
注: 復元された PDF ファイルを保存するために別の場所を選択することが重要です。こうすることで、元の場所にあるファイルは上書きされなくなります。
こちらもお読みください: Windows 11/10 で PDF を開けない問題を解決する方法
未保存の PDF ファイルを回復する方法
Adobe Reader や Adobe Acrobat など、ほとんどの PDF プログラムにはクラッシュ回復機能が備わっています。これは、ハードウェアの誤動作、停電、または単純なユーザー エラーによって引き起こされる可能性のある予期せぬ中断によるデータ損失を最小限に抑えるためです。一時ファイルは、Adobe Reader の次の場所に格納されています。他の PDF リーダーの場合は、アプリ フォルダーのプログラム フォルダーを確認する必要があります。
"C:\Users\%UserName%\AppData\Roaming\Adobe\Acrobat\1X.0\自動保存\"
一時ファイルは実際のファイルとまったく同じではないことに注意してください。さらに悪いことに、まったく異なるファイルが存在する可能性があります。 延長。その場合は、ファイルを PDF 形式に変換し、Adobe Reader で開いてみてください。運が良ければ、ファイルは問題なく開くはずです。未保存の PDF を回復する方法についての質問がこれで解決されることを願っています。
こちらもお読みください: PDF プレビュー ハンドラーが Windows 10、11 で動作しない場合の対処方法
破損した PDF ファイルを修復する方法
破損した PDF ファイルを回復しようとした場合、正しく動作しない可能性があるため、修正する必要があります。何もうまくいかない場合は、オンラインで解決策を検索してみてください。破損した PDF ファイルを修復できるツールは数多くあります。見事なパフォーマンスを発揮するプログラムの 1 つが iLovePDF です。このユーティリティを使用して削除された PDF ファイルを回復するために実行する必要があるアクションは、以下のとおりです。
ステップ 1: デフォルトのブラウザを開いて、I Love PDF Web サイトに移動します。
ステップ 2: [PDF ファイルの修復] セクションに移動し、[PDF ファイルの選択] ボタンをクリックします。
ステップ 3: コンピュータから破損した PDF ファイルを選択します。
ステップ 4: [PDF を修復] をクリックします。
ステップ 5: 修正後、修復されたファイルをダウンロードしてコンピュータに保存します。
PDF ファイルの回復中に破損した PDF ファイルを回復した場合に、PDF ファイルを修正する手順は次のとおりです。
こちらもお読みください: Windows で破損または破損した PDF ファイルを修復する方法
削除された、保存されていない、または破損した PDF ファイルを回復する方法に関する最後の言葉データ損失は定期的に発生し、さらに多くのことを意味します予期せぬことがよくあります。コンテンツを安全に保つために、複数のデータ バックアップの維持、信頼できるデータ回復ツールの使用、自動保存機能の利用など、特定の予防措置を講じることをお勧めします。ただし、データ損失を伴う状況では、不意を突かれることがあります。データの回復は時間と費用がかかる操作であるように見えますが、この記事で説明する手順は信頼性が高く、簡単に使用できます。危険や困難はなく、ほんの数ステップで PDF ファイルを回復することができます。実際、これらのテクニックはどれも手頃な価格でリスクはありません。
ご質問や推奨事項がございましたら、下のコメント欄でお知らせください。喜んで解決策を提供させていただきます。私たちは、一般的な技術関連の問題に対するアドバイス、トリック、解決策を頻繁に公開しています。 Facebook、Twitter、YouTube、Instagram、Flipboard、Pinterest でも私たちを見つけることができます。
Su 推奨読書
- PDF にページを追加する方法
- PDF に空白ページを挿入する方法
- ページを置換する方法PDF
- Windows では PDF 内のテキストを選択したり強調表示したりすることができませんか?修正方法は次のとおりです。
- PDF ファイルにウォーターマークをすばやく追加する方法
読み取り: 8