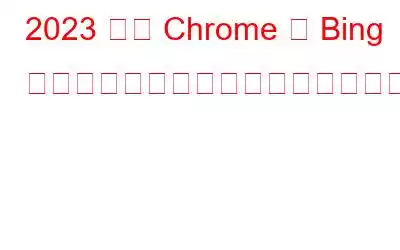あなたが Google ファンでありながら、ある日 Chrome ブラウザを使用しているときにブラウザ上に Bing が表示されたら、「なぜ Google は私を bing にリダイレクトし続けるの?」と思うはずです。 Bing は Microsoft の公認検索エンジンですが、Google Chrome が Bing に自動的にリダイレクトするということは、コンピュータがブラウザ ハイジャッカーに感染している可能性があることを示唆しています。通常、ブラウザ ハイジャッカーは、フリーウェアのダウンロードや違法コンテンツと一緒に送信される潜在的に迷惑なプログラム (PUP) の背後に隠されています。 Chrome の拡張機能の中には、便利なものを装っていますが、実際にはブラウザ ハイジャッカーであるものもあります。
これらの感染は個人情報を収集して販売する可能性があるため、できるだけ早く削除することが重要です。これらのウイルスは、PUP または悪意のある拡張機能を介して伝播します。 Google Chrome Bing リダイレクト エラーを修正するために必要な手順のリストは次のとおりです。
- 強力なウイルス対策ソフトで PC をスキャンします。
- Chrome ブラウザをリセットします。
- 最近追加した Chrome 拡張機能をアンインストールします。
- 最近インストールしたプログラムまたは疑わしいアプリをアンインストールします。
上記の手順を実行する方法を知っている場合は、この問題を解決できることを願っています。 「なぜ Google は私を bing にリダイレクトし続けるのですか?」という問題を解決する必要がある場合は、各手順を詳しく説明しています。
こちらの記事もお読みください: Bing Chat が Google Chrome と Safari で利用可能になりましたしかし、 ここに落とし穴があります
2023 年に Chrome が Bing にリダイレクトするのを防ぐ方法について、専門家が推奨する手順です。
方法 1: 強力なウイルス対策ソフトで PC をスキャンする h3>
Google Chrome Bing リダイレクトを解決するために必要な最初のステップは、PC にウイルスやマルウェアがないか確認することです。 Chrome ブラウザの検索エンジン設定を変更していないにもかかわらず、この問題が発生している場合は、この設定の突然の変更はウイルス攻撃が原因である可能性があります。好みのウイルス対策ソフトウェアを使用できますが、T9 ウイルス対策ソフトウェアを強くお勧めします。
T9 ウイルス対策ソフトウェアは、PC 上のあらゆる種類のマルウェアを検出し、排除できるリアルタイムのウイルス対策ソフトウェアです。リアルタイムでそれらを実行するため、エクスプロイト保護が提供されます。また、起動時間を遅くする不要なスタートアップ アプリを削除したり、StopAllAds 拡張機能を使用して Chrome ブラウザ上の広告をブロックしたりするのにも役立ちます。
PC でフル スキャンを実行したら、コンピュータを再起動して次のページに移動します。次のステップです。
こちらもお読みください:
Bing のエキサイティングな新機能が Web 探索の方法を変える: 方法は次のとおりです方法 2: Chrome ブラウザをリセットします
PC からマルウェアを削除した後、次のことが必要です。 Chrome ブラウザをリセットして、マルウェアによる痕跡や被害を排除します。 Chrome ブラウザをリセットする手順は次のとおりです。
ステップ 1: Chrome ブラウザを起動し、右上の 3 つの点をクリックします。
>ステップ 2: ドロップダウン メニューから [設定] を選択します。
ステップ 3: 新しいタブが開き、そこをクリックする必要があります。左側のパネルにある [設定をリセット] オプションをクリックします。
ステップ 4: 次に、[設定を元のデフォルトに戻す] をクリックします。
ステップ 5: プロンプト ボックスの免責事項を読み、[設定をリセット] ボタンをクリックします。
ステップ 6: ブラウザを再起動し、Google Chrome Bing リダイレクトが解決したかどうかを確認してください。
こちらもお読みください: Microsoft、AI ツールで Bing と Edge を強化し、プロのような買い物を支援 >
方法 3: 最近追加した Chrome 拡張機能をアンインストールする
「Google Chrome Bing リダイレクト」を修正する次の手順は、この問題の原因となっている可能性がある新しく追加された拡張機能を削除することです。最近この問題に直面し始めた場合は、PC 上の最近の変更がこの問題を引き起こしていることになります。この問題を解決するために Chrome 拡張機能を削除する手順は次のとおりです。
ステップ 1: Chrome ブラウザを開き、上部のハンバーガー メニューをクリックします。
ステップ 2: 次に、ドロップダウン メニューから [拡張機能] をクリックし、[拡張機能の管理] を選択します。
ステップ 3:新しいタブが開き、Chrome ブラウザにインストールされている拡張機能のリストが表示されます。
ステップ 4: [削除] ボタンをクリックします。最近インストールした拡張機能、または冗長で認識できない拡張機能。
ステップ 5: 重要な拡張機能であり、削除したくない場合は、 をクリックします。トグル ボタンをオンにし、左にスライドして無効にします。
ステップ 6: ブラウザを再起動し、Chrome 上の Bing ウイルスの問題が継続するかどうかを確認します。
こちらもお読みください: Windows 11 で Bing Chat AI をすばやく有効または無効にする方法
方法 4: 最近インストールしたプログラムまたは不審なアプリをアンインストールする
最後のGoogle Chrome Bing rを修正する方法 edirect は、意図的にインストールした可能性がある、または正規のアプリにバンドルされている可能性がある、最近インストールされたプログラムをアンインストールします。 PC 上のアプリのリストを確認し、それらをアンインストールする方法は次のとおりです。
ステップ 1: Win + I を押して設定を開きます。
ステップ 2: 左側のパネルで [アプリ] タブをクリックします。
ステップ 3: 次に、[インストールされているアプリ] をクリックします。
ステップ 4: インストールされているアプリのリストが画面に表示されます。リストを確認し、削除するアプリの横にある 3 つの点をクリックする必要があります。
ステップ 5: から [アンインストール] オプションをクリックします。不要なアプリの横にあるコンテキスト メニューを選択し、画面上の指示に従います。
アプリを削除したら、コンピューターを再起動して、「Chrome 上の Bing ウイルス」問題が解決されたかどうかを確認できます。
こちらもお読みください: Microsoft、AI を活用した新しい Bing を Windows 11 タスクバーに導入
2023 年に Chrome が Bing にリダイレクトするのを防ぐ方法に関する最終情報。私たちはこのブログが「なぜ Google は私を bing にリダイレクトし続けるのですか?」に関する質問に答えることを願っています。 Google Chrome Bing リダイレクトを修正するには、インストールしたばかりの拡張機能とアプリをすべてアンインストールし、ウイルス対策スキャンを実行する必要があります。 Chrome に問題を引き起こすブラウザ ハイジャッカーを潜ませている PUP は、このアプローチによって削除されます。さらに、PC に害を及ぼす他の感染症もすべて削除され、Chrome 上の Bing ウイルスの問題も修正されます。
ご質問や推奨事項がございましたら、下のコメント欄でお知らせください。喜んで解決策を提供させていただきます。私たちは、一般的な技術関連の問題に対するアドバイス、トリック、解決策を頻繁に公開しています。 や Pinterest でも私たちを見つけることができます。
読み取り: 7