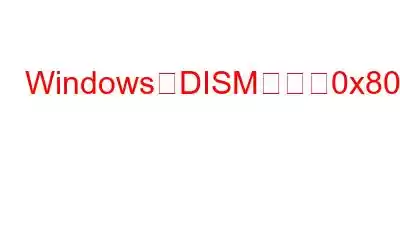Windows オペレーティング システム イメージは、堅牢なコマンド ライン プログラム DISM を使用して修復、変更、更新できますが、最も強力なツールでも失敗する場合があります。場合によっては、展開イメージのサービスと管理 (DISM) ツールが独自の問題を発生させ、Windows で 0x800F082F エラーのようなエラーが発生することがあります。
DISM エラー 0x800F082F は通常、問題が原因で発生します。 Windows Update コンポーネントを使用している場合、または要求された操作を完了するためにシステムが必要なファイルを見つけられない場合。
ここでは、問題を完全に修正するのに役立ついくつかのトラブルシューティング テクニックを紹介します。
また、読む: Windows で Dism.exe 1392 エラーを解決する 5 つの方法
Windows で DISM エラー 0x800F082F を解決する: ステップバイステップ ガイド
方法 1: 安全な環境で DISM を起動するモード
DISM がバックグラウンド サービスまたはプロセスと衝突すると、動作が停止することがあります。コンピュータをセーフ モードで起動し、DISM ツールを使用すると、現在の状況が正しいかどうかをすぐに判断できます。
再起動後に DISM を起動し、問題の原因となったアクションを実行します。最初の場所。バックグラウンド プロセスが問題の原因である場合は、セーフ モードで問題を解決できるはずです。その後、続行してシステムの復元を実行できます。これにより、コンピュータは基本的に問題が存在しなかった時点に戻ります。
こちらもお読みください: DISM ホスト サービス プロセスの高い CPU 使用率を修正する方法
方法 2: 代わりに管理者アカウントを使用する
DISM を実行すると、システム イメージが変更され、重要なシステム ファイルが使用されるため、Windows への管理アクセスが必要になります。このため、特定のトラブルシューティング手法に進む前に、管理者アカウントで Windows にログインしていることを確認してください。
さらに、管理者アカウントにログインすると、重要な権限にアクセスできるようになります。これがないと、システムを正常に変更することが困難になる制約や制限に遭遇する可能性があります。管理者アカウントに切り替えた後、もう一度 DISM を使用します。
こちらもお読みください: DISM を使用して Windows を修復する方法
方法 3: Windows レジストリに変更を加える
この問題を解決するには、Windows レジストリ エディターで小さな変更を加えることができます。手順は次のとおりです。
ステップ 1: Win + R を押して RUN ボックスを開きます。
ステップ 2: 「regedit」と入力します。 >」を選択し、Enter を押します。
ステップ 3:ユーザー アカウント制御ボックスが表示された場合は、 をクリックします。はい。
ステップ 4: 次のパスをコピーしてレジストリ エディターのアドレス バーに貼り付け、Enter キーを押します。 .
Computer\HKEY_LOCAL_MACHINE\SOFTWARE\Microsoft\Windows\CurrentVersion\Component Based Servicing\SessionsPending
ステップ 5: を見つけます。右側のパネルで Exclusive という名前のレジストリ エントリを選択し、ダブルクリックします。
ステップ 6: [値のデータ] の下のデータを変更します。フィールドを「00000000」に設定し、OK ボタンを押します。
ステップ 7:次に、TotalSessionPhases というラベルの付いた別のレジストリ エントリに対してステップ 5 と 6 を実行します。
ステップ 8: レジストリ エディタを閉じ、PC を再起動します。
こちらもお読みください: Appx Deployment Service とは何か、および高い CPU 使用率を修正する方法
方法 4: コンポーネント ストアからファイルを置き換える
前に示したように、DISM はコンポーネント ストアが破損している可能性があるため、正しく動作していません。 DISM クリーンアップ コマンドとシステム ファイル チェッカー (SFC) を使用すると、コンポーネント ストアをクリーニングすることでこの問題を解決できます。
問題のあるファイルが見つかった場合、新しいキャッシュされたコピーと交換されます。問題を解決します。手順は次のとおりです:
ステップ 1:ファイル名を指定して実行を起動するには、Win + R ボタンを同時に押します。
ステップ 2: 管理者としてコマンド プロンプトを起動するには、[ファイル名を指定して実行] に「cmd」と入力し、Ctrl + Shift + Enter を押します。
ステップ 3: [ユーザー アカウント制御] ウィンドウで、はい を選択します。
ステップ 4: 次のコマンドをコマンド プロンプトに 1 つずつ貼り付け、Enter を押して実行します。
dism.exe /online /Cleanup-Image /StartComponentCleanup
sfc /scannow
コマンドの実行が終了したら、コマンド プロンプト ウィンドウを閉じます。 DISM は問題なく機能するはずです。
解決された問題: Windows の DISM エラー 0x800F082F を修正できましたか?上記の手順に従って DISM を正常に復元できます。推奨スケジュールを厳守することを強くお勧めします システムのアップグレード、DISM アクティビティの中断の回避、および将来この問題の再発を防ぐためにシステムの健全性を維持するために必要です。
ご質問や推奨事項がございましたら、以下のコメント欄でお知らせください。喜んで解決策を提供させていただきます。私たちは、一般的な技術関連の問題に対するアドバイス、トリック、解決策を頻繁に公開しています。 Facebook、Twitter、YouTube、Instagram、Flipboard、Pinterest でも私たちを見つけることができます。
読み取り: 8