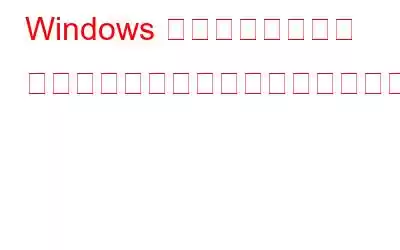プログラムを更新したり、ローカル ネットワーク上でデータを転送しようとしたりして失敗するのは面倒ではありませんか? 「ネットワーク リソースが利用できません」 エラーは、このような問題の主な原因の 1 つです。これ以外にも、アクセスしようとしているリソースやファイルにアクセスできなくなるさまざまな理由が考えられます。
- これは通常、インターネット接続が不安定な場合に発生します。
- ファイアウォールまたはウイルス対策プログラムにより、ユーザーが特定のネットワーク リソースにアクセスできない場合があります。
- アップグレードしようとしているソフトウェアに内部的な問題やバグがある可能性もあります。
Windows ネットワーク リソースが利用できない問題の潜在的な修正方法を詳しく見ていきます。
また読む: リモート デスクトップ ゲートウェイ サーバーが一時的に利用できない問題を修正する方法
「ネットワーク リソースが利用できません」エラーを解決する解決策は何ですか?
仕事中にこのエラーが何度も発生しました。私は、ユーザーの間でフラストレーションが生じ、解決策を模索していることを十分に理解しています。次の解決策は、この問題を軽減し、ネットワーク内の必要なリソースやファイルへのシームレスなアクセスを復元するために慎重に検討されていますので、ご安心ください。
方法 1: ネットワーク接続を確認する
ネットワーク関連のエラーが発生したときに最初に行うべきことは、インターネット接続を調べることです。それでも問題が解決しない場合は、モデムまたはルーターを再起動してみてください。イーサネットまたは Wi-Fi ワイヤーも正しく接続されていることを確認してください。また、問題が他のデバイスにも影響する場合は、ネットワークの停止についてインターネット サービス プロバイダーに問い合わせるとよいでしょう。
こちらもお読みください: Windows で「どのネットワークにも接続されていません」を修正する方法
方法 2: ウイルス対策ソフトウェアを一時的に無効にする
ウイルス対策ソフトウェアは、受信接続を誤検知とみなして、ネットワーク接続の一部を不当にブロックする場合があります。これに該当しないことを確認するには、ウイルス対策を一時的に無効にして、別のデバイス上のファイルまたはアプリにアクセスできるかどうかを確認します。
設定またはダッシュボードからサードパーティのウイルス対策プログラムを無効にします。 1つを使用する場合。ウイルス対策プログラムを無効にすると、コンピュータのセキュリティが危険にさらされる可能性があることに注意してください。したがって、私たちの後に リソースを削除したら、ウイルス対策ソフトウェアを再度オンにします。
こちらもお読みください: Windows 11 でネットワーク接続フォルダーが空ですか?これらの解決策をお試しください。
方法 3: Windows DNS キャッシュを削除する
コンピュータに保存されている古いリソース情報や破損したリソース情報は、DNS キャッシュをクリアすることで削除できます。これにより、コンピュータはリソースを再取得するために新しい接続を確立します。コンピュータ上の DNS キャッシュを削除するには、次の簡単な手順に従ってください:
ステップ 1: Win + X を押して Windows パワー メニューを起動します。 .
ステップ 2: ターミナル (管理者) を選択します。
ステップ 3: UAC ウィンドウで [はい] をクリックします。
ステップ 4: コマンド プロンプトウィンドウが開きます。そうでない場合は、タブのドロップダウン オプションをクリックして、[コマンド プロンプト] を選択します。
ステップ 5: コマンド プロンプト ウィンドウに次のコマンドを入力します。
ipconfig /flushdns
DNS リゾルバー キャッシュがクリアされ、コマンドが実行されます。これで、もう一度ネットワーク経由でファイルを共有できるようになります。
こちらもお読みください: ネットワーク アダプタ エラー コード 31 を修正する方法
方法 4: TCP/IP 設定をリセットする
TCP/IP は、オンラインでのファイルのダウンロードとアップロードを可能にするネットワーク プロトコルです。 TCP/IP NetBIOS Helper サービスを再起動すると、PC 内のネットワークの問題を修正できます。次の手順に従って、TCP/IP 設定をリセットします。
ステップ 1: Win + R と入力して、ファイル名を指定して実行を開きます。 > ボックス。
ステップ 2: テキスト スペースに「Services.msc」と入力し、Enter キーを押します。
ステップ 3: 次に、下にスクロールして TCP/IP NetBIOS ヘルパー サービスを見つけます。それを右クリックし、コンテキスト メニューから [再起動] を選択します。
ステップ 4: 次に、ルーターを再起動します。
こちらもお読みください: Windows 11 でネットワーク アダプタの名前を変更する方法
方法 5: ARP キャッシュを削除する
すべてのデバイスネットワークには、アドレス解決プロトコル (ARP) キャッシュに保存される固有の識別 ID があります。これにより、コンピュータと外部デバイス間の効果的な通信が容易になります。ネットワーク リソースの可用性に関する問題は、ARP CA 内の古い ID または不正確な ID が原因で発生する可能性があります。 チェ。したがって、ARP キャッシュをフラッシュすると、そのような間違った ID または破損した ID が削除されます。
これを実行する手順は次のとおりです。
ステップ 1: [Win] を押します。 + R を押して RUN ボックスを開きます。
ステップ 2: テキスト スペースに「CMD」と入力し、 Ctrl + Shift + Enter を押して、管理者モードでコマンド プロンプトを開きます。
ステップ 3: 次のように入力します。コマンド プロンプト ウィンドウでコマンドを実行します:
netsh Interface ip delete arpcache
ステップ 4: Enter キーを押してコマンドを実行します。
こちらもお読みください: Windows がネットワーク アダプターのドライバーを見つけられなかった問題を解決する方法
「ネットワーク」を超えたシームレスなネットワーク接続をお楽しみください。 Windows 11/10 PC での「リソースが利用できません」エラー前述の方法を使用して、Windows PC で「ネットワーク リソースが利用できません」エラーを修正できることを願っています。ご質問やご提案がございましたら、以下のコメント欄でお知らせください。喜んで解決策を提供させていただきます。私たちは、技術関連の一般的な問題に対するアドバイス、コツ、解決策を頻繁に公開しています。
Facebook、Twitter、YouTube、Instagram、Flipboard、Pinterest でも私たちを見つけることができます。
読み取り: 9