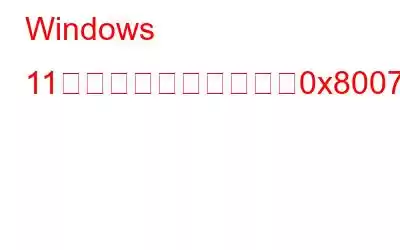インターネットまたはネットワーク上のリソースにアクセスしようとすると、ネットワーク エラー 0x800704b3 が表示されますか?これは、ネットワーク パスが正しく入力されていないか、存在しないか、ネットワーク プロバイダが現在利用できないことが考えられます。パスを再入力してみても問題が解決しない場合は、この問題を解決するために必要な修正をいくつか紹介します。
こちらもお読みください: 「どのネットワークにも接続されていません」を修正する方法Windows の場合
方法 1: ネットワーク トラブルシューティング ツールをアクティブにする
Microsoft は、軽微な問題を特定してある程度修正できる、Windows OS 内で特定のトラブルシューティング ツールを提供しています。このエラーが発生した正確な理由はわかっていないため、最も簡単なトラブルシューティング手順から始めることができます。従う必要がある手順は次のとおりです。
ステップ 1: Windows + I キーを押して設定アプリを起動します。
ステップ 2: 左側のパネルで [システム] をクリックし、右側の [トラブルシューティング] をクリックします。
ステップ 3: 次に、右側のパネルから その他のトラブルシューティングを選択します。
ステップ 4: トラブルシューティングのリストを下にスクロールし、ネットワークのトラブルシューティングを見つけます。横にある [実行] ボタンをクリックします。
ステップ 5: 画面上の指示に従い、トラブルシューティング担当者が識別するまで待ちます。エラー。この修正を [適用] をクリックします。
ステップ 6: トラブルシューティング ツールを終了し、問題が解決したかどうかを確認します。
また、読む: Windows 11 でネットワーク接続フォルダーが空ですか?これらの解決策をお試しください。
方法 2: 関連するサービスをオンにする
いくつかの主要な Windows サービスは、適切なネットワーク接続を維持するために不可欠です。ネットワーク接続の作成と維持は、これらのプロバイダーの責任です。ただし、現在発生しているネットワークの問題は、これらのサービスのいずれかが破損または誤動作していることが原因である可能性があります。
ステップ 1: Windows + R キーを押します。 ファイル名を指定して実行ボックスを起動します。
ステップ 2: 次に、「Services.msc」と入力し、< をクリックします。 strong>OK ボタン。
ステップ 3: 新しいウィンドウが開き、PC 内のすべてのサービスがアルファベット順にリストされます。 DHCP を見つけてダブルクリックします。
ステップ 4: [プロパティ] ウィンドウこのサービスが開きます。
ステップ 5: [停止] ボタンをクリックし、数秒後に [開始] をクリックします。 [strong] ボタン。
ステップ 6:スタートアップの種類を 自動に変更します。
ステップ 7: [適用] をクリックし、[OK] をクリックします。
ステップ8: さらにいくつかのサービスに対して同じ手順を繰り返す必要があります。
- TCP/IP NetBIOS ヘルパー
- ネットワーク ロケーション認識
- ネットワーク接続
- ネットワーク リスト サービス
- DNS クライアント
- WLAN AutoConfig
次の操作を行うたびにサービス ウィンドウを閉じます。サービスの実行が開始された場合は、問題が修正されたかどうかを確認してください。
こちらもお読みください: ネットワーク アダプタのエラー コード 31 を修正する方法
方法 3: ネットワーク アダプタを再起動します h3>
この問題を解決するには、ネットワーク接続のリセットを試みることもできます。これにより、ネットワーク障害の原因となる可能性のある短期的な問題や競合が排除されます。続行するには、次の手順に従ってください。
ステップ 1: Wi-Fi シンボルのようなネットワーク アイコンを右クリックして、コンテキスト メニューを表示します。
>ステップ 2: [ネットワークとインターネット設定を開く] を選択すると、新しいウィンドウが開きます。
ステップ 3: > [詳細なネットワーク設定] の [その他のネットワーク アダプタ オプション] に移動します。
ステップ 4: ネットワークを右クリックします。現在使用しているアダプターを選択し、コンテキスト メニューから [無効にする] を選択します。
ステップ 5: 数秒後に、再度右クリックして [無効にする] を選択します。有効にします。
ステップ 6: 完了したら設定ウィンドウを閉じ、最初にエラーの原因となった操作を実行してみてください。
また、読む: Windows 11/10 で Wi-Fi ネットワークが表示されない場合の対処方法
方法 4: ネットワーク ドライバーを更新する
ドライバーは、ハードウェア間のギャップを埋めるときに重要な役割を果たします。そしてソフトウェア。したがって、PC が適切に機能するようにすべてのドライバーを更新することが重要です。ドライバーを更新する手順は次のとおりです。
ステップ 1: Advanced Driver Updater をダウンロードしてインストールします。
ステップ 2: アプリを起動し、「今すぐスキャンを開始」ボタンをクリックします。
ステップ3: ドライバーの問題のリストが画面に表示されます。ネットワーク ドライバーを見つけて、その横にある [更新] ボタンをクリックします。
ステップ 4 : ドライバーが更新されるまで待ち、コンピューターを再起動します。
こちらもお読みください: Windows 11 でネットワーク アダプターの名前を変更する方法
ネットワーク エラーを修正する方法に関する最後の言葉0x800704b3 Windows 11 の場合?ネットワークの問題は、特にすぐにインターネット接続が必要な場合に迷惑になることがあります。上記で提供した解決策により、当面の問題を完全に解決できることを願っています。再発する場合は、お問い合わせください。 Microsoft の公式サポート スタッフに連絡し、必要な詳細を提供して問題を報告してください。
ご質問や推奨事項がございましたら、以下のコメント欄でお知らせください。喜んでサポートさせていただきます。私たちは、一般的な技術関連の問題に対するアドバイス、コツ、解決策を頻繁に公開しています。 Facebook、Twitter、YouTube、Instagram、Flipboard、Pinterest でも当社を見つけることができます。
こちらもお読みください: Windows がネットワーク アダプターのドライバーを見つけられなかった場合の修復方法
読み取り: 7