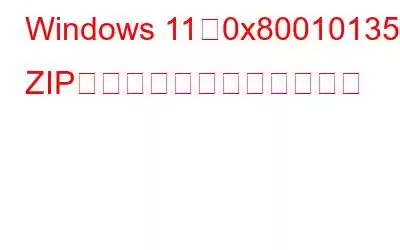Windows ファイル エクスプローラー抽出ツールを使用して ZIP ファイルを抽出すると、エラー 0x80010135 が表示されることがあります。エラー 0x80010135 により、ユーザーはファイル エクスプローラーの展開機能を使用して ZIP ファイルを解凍できなくなります。これは、ZIP アーカイブ内に保存されたソフトウェア アプリケーションをインストールできないことを意味している可能性があります。また、アーカイブ内に含まれる文書、ビデオ、またはオーディオ ファイルを使用することはできません。以下にリストされているテクニックを使用すると、パスが長すぎるエラー 0x80010135 を修正し、ファイルを解凍して使いやすくすることができます。
こちらもお読みください: Windows 11 でファイル圧縮を有効にする方法
なぜエラー 0x80010135 が発生しましたか?
zip ファイルのリッピング時に 0x80010135 パスが十分に長いという問題が発生する理由はいくつかあります。許容可能な修正を見つけるためには、まず原因を特定する必要があります。
- ファイル パスが 260 文字を超えていますが、Windows 32 API ライブラリでは決して許可されていません。
- ソフトウェアのインストールが不適切または失敗した結果、Windows システムに無効なエントリが残っています。
- マルウェア/ウイルス攻撃
- 停電または Windows 11 アップデートによるシステムの誤ったシャットダウン。
- 重要なシステム エントリまたはファイルの誤った削除。
方法 1: ZIP ファイル名を確認する
Windows では、ファイル名に特殊文字を使用することはできません。また、ファイル名に 260 文字を超えることはできません。したがって、抽出を続行できるようにファイルの名前を簡単な名前に変更し、後で抽出されたフォルダーを別の名前に変更することができます。 Zip ファイルの名前を変更する手順は次のとおりです。
ステップ 1: Win + E を押してファイル エクスプローラー ウィンドウを開き、抽出できない Zip ファイルを見つけます。
ステップ 2: その Zip ファイルを右クリックし、コンテキスト メニューから [名前の変更] を選択します。
ステップ 3: 「テスト」などの小さな一時的な名前を付け、ファイルの内容を抽出できるかどうかを確認します。
こちらもお読みください: 有効または無効にする方法Windows 11 での NTFS ファイル圧縮
方法 2: ルート フォルダーを使用する
ZIP ファイルに多数のサブフォルダーがある場合、全体の解凍ルートが過度に長くなる可能性があります。この問題は、ZIP ファイルがデフォルトでそのファイルが存在するフォルダーに解凍されるために発生する可能性があります。アーカイブをルート C ドライブに抽出することを選択したユーザーは、サブフォルダーが省略されているために 0x80010135 パスが長すぎる問題を修正できたと報告しています。 抽出パスから抽出されます。 ZIP ファイルをルート ディレクトリに抽出する手順は次のとおりです。
ステップ 1: 問題のある Zip ファイルを右クリックし、コンテキスト メニューから [すべて展開] を選択します。
ステップ 2: [参照] ボタンを選択して、この Zip ファイルの内容を抽出するフォルダーを見つけます。
ステップ 3: ミニ ファイル エクスプローラーで C ドライブをクリックし、[フォルダーの選択] ボタンをクリックします。
>ステップ 4: [抽出] ボタンをクリックすると、C ドライブに抽出されたすべてのファイルが含まれるフォルダーが見つかります。
このステップにより、抽出時に長すぎるエラー パスが修正され、ファイルを解凍できます。
こちらもお読みください: スペースを節約するために Windows のフルドライブ圧縮を使用しても安全ですか?
方法 3: より長いファイル パスのサポートを有効にする
エラー 0x80010135 パスが長すぎますは、260 文字のパス制限が原因で発生します。これは、より大きなファイル パスのサポートを有効にすることで解決できます。 PowerShell アプローチを使用して、より大きなファイル パスのサポートを有効にする方法は次のとおりです。
ステップ 1: Win + X を押して電源メニューを開き、ターミナル (管理者) を選択します。
ステップ 2: 次のコマンドをコピーして貼り付け、Enter キーを押します。
New-ItemProperty -Path "HKLM:\SYSTEM\CurrentControlSet\ Control\FileSystem" -Name "LongPathsEnabled" -Value 1 -PropertyType DWORD –Force
ステップ 3: ターミナル ウィンドウを終了します。
こちらもお読みください: Windows および Mac 向けの 11 の最高のビデオ圧縮ソフトウェア
方法 4: マルウェアをスキャンする
このエラーのもう 1 つの理由として、マルウェア感染が考えられます。 Zip エラー 0x80010135 を修正するには、ウイルス対策/マルウェア対策ソフトウェアを使用してフル スキャンを実行する必要があります。このウイルス対策ソフトウェアはリアルタイムでコンピュータを保護するのに役立つため、T9 ウイルス対策ソフトウェアをユーザーに推奨します。あらゆる種類のマルウェアを検出し、広告のブロックにも役立ちます。このウイルス対策ソフトウェア内で提供されるさまざまなモジュールを使用して、すべてのソフトウェアを更新し、スタートアップ プログラムを削除することもできます。
方法 5: システム ファイルを修復する h3>
この問題はシステム ファイルの破損によって発生する場合があり、Zip エラー 0x80010135 を修正するにはシステム ツールを使用する必要があります。 SFC と DISM を使用することは、この問題に対する潜在的な解決策の 1 つです。システムファイルのチェックと復元が可能 システム ファイル チェッカーと展開イメージのサービスと管理ツールを使用して赤。 PC が最適化された状態を維持できるように、PC 内にエラーがない場合でも両方の手順を実行する必要があります。手順は次のとおりです。
ステップ 1: Win + R を押して [実行] ボックスを開きます。
ステップ 2: 「cmd」と入力し、Ctrl + Shift + Enter を押して、管理者特権モードでコマンド プロンプトを開きます。
ステップ 3: 次に、以下のコマンドを 1 つずつ入力して、 を押します。各キーの後に入力します。
dism /online /cleanup-image /restorehealth
sfc /scannow
ステップ 4: プロセスが完了したら、PC を再起動します。
このステップにより、解凍時に長すぎるエラー パスが修正され、ファイルを解凍できます。
方法 6: PC を更新する
オペレーティング システムを更新すると、パフォーマンスが向上し、コンピュータに新しい機能が提供され、Zip エラー 0x80010135 が修正されます。自動更新機能を有効にすると、システムの問題を防ぐことができます。システムの問題が発生した場合は、通常、システム アップデートをインストールすることをお勧めします。これを行うには、以下のガイドラインに従ってください。
ステップ 1: Win + I を押して Windows の設定を開きます。
ステップ 2: 左側のパネルで [Windows Update] をクリックします。
ステップ 3: [設定] ウィンドウの右側にある [更新の確認] ボタンをクリックします。
ステップ 4: アップデートが検出されたら、[ダウンロードとインストール] ボタンをクリックします。
方法 7: 代替アプリケーションを使用する
上記の修正がいずれも機能しない場合は、サードパーティのファイル圧縮および抽出ツールを使用して、Zip ファイルの内容を問題なく抽出してみてください。ファイル圧縮ソフトウェアを選択するには、2023 年の 7 つのベスト ファイル圧縮ソフトウェアに関する独占記事を読んで、ニーズに合った最適なものを選択してください。この手順により、解凍時に長すぎるエラー パスが修正され、ファイルを解凍できるようになります。
こちらもお読みください: Windows 用のベスト画像圧縮ソフトウェア 10 選
Windows 11 での 0x80010135 ZIP 抽出エラー大多数のユーザーにとって、ここで説明する潜在的な修正により、間違いなく 0x80010135 パスが長すぎるエラーの問題が修正されます。これらの調整は、問題の根本である抽出経路の 260 文字制限に対処します。次に、Windows 11 を使用するか、 10、ダウンロードした ZIP ファイルを解凍できます。
ご質問や推奨事項がございましたら、下のコメント欄でお知らせください。喜んで解決策を提供させていただきます。私たちは、一般的な技術関連の問題に対するアドバイス、トリック、解決策を頻繁に公開しています。 Facebook、Twitter、YouTube、Instagram、Flipboard、Pinterest でも私たちを見つけることができます。
読み取り: 10