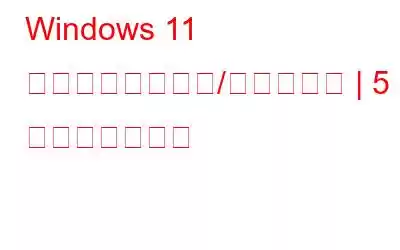最も人気のある Windows アプリの 1 つである Sticky Notes を使用すると、ユーザーは自分の考えをコンピュータにすばやく記録できます。ただし、一部のユーザーのコンピュータでは付箋が開かなかったり、機能しなかったりして、同じことができなくなることがあります。この問題の最も一般的な原因は、破損したバージョンまたは古いバージョンのアプリを実行していて、管理者権限がないことです。
こちらもお読みください: Windows 10 の究極の付箋のトリック
方法Windows 11 で付箋が開かない/機能しない問題を 5 分以内に修正する
問題を解決するために試せることがいくつかあります。さらに、個別のサポートについては、Microsoft サポートに問い合わせることを検討してください。
方法 1: トラブルシューティング ツールを実行する
Microsoft は、Windows の一般的な問題に対していくつかの自動修正を提案しています。そのうちの 1 つは次のとおりです。 Windows ストア アプリのトラブルシューティング ツール。 Windows アプリの適切な機能を妨げる可能性のある問題を分析します。その方法は次のとおりです。
ステップ 1: Win + I を押して Windows の設定を開きます。
ステップ 2: 左側の [システム] タブをクリックし、下にスクロールして右側の [トラブルシューティング] オプションをクリックします。
ステップ 3: [その他のトラブルシューティング] オプションをクリックし、Windows ストア アプリのトラブルシューティングを探します。 .
ステップ 4: 最後に、Windows ストア アプリのトラブルシューティングの横にある [実行] ボタンをクリックします。 strong>.
ステップ 5: 画面に表示される指示に従ってください。Windows が問題を解決します。
試してください。プロセスが完了したら、Sticky Notes アプリを開きます。
方法 2: インサイト機能をオフにする
そうですね、インサイト機能をオフにすることは、Sticky の問題を解決する実行可能なオプションです。メモが開かない、または機能しない。インサイト機能は Cortana を使用して、メモに追加したデータに基づいて推奨事項を作成します。これにより、付箋自体が競合し、付箋が開かなくなったり、正しく動作しなくなったりすることがあります。
この機能をオフにするには、次の手順に従います。
ステップ 1: アプリを起動し、右上隅にある歯車の形のアイコンを選択して設定を開きます。
ステップ 2: をクリックします。 >全般。
ステップ 3: [インサイトを有効にする] をオフにします。 oggle.
今すぐプログラムを再起動して、エラーがまだあるかどうかを確認してください。
方法 3: 付箋を更新する必要があります
Sticky Notes ソフトウェアが古い場合、Sticky Notes が起動しない、または機能しないという問題が必ず発生します。 。アプリをまだ更新していない場合は、今すぐ Microsoft Store を開いて、利用可能な更新があるかどうかを確認してください。
方法 4: スティック ノート アプリを修復してリセットする
Windows 修復を使用するアプリの更新が効果的でないことが判明した場合に、アプリ関連の問題を解決するための「リセット」オプション。この機能を利用して、壊れたアプリを修正し、すべての設定をデフォルト値にリセットします。その方法は次のとおりです:
ステップ 1:設定を開くには、Win + I を押します。
ステップ 2: [アプリ] タブをクリックした後、[インストールされているアプリ] オプションを選択します。
ステップ 3: 検索ボックスに「付箋」と入力すると、強調表示されます。
ステップ 4: > Sticky Notes の横にある 3 つの点をクリックし、詳細オプションを選択します。
ステップ 5: 表示されるまで下にスクロールします。 [リセット] セクションに移動し、[修復] ボタンを選択します。
ステップ 6:問題が解決しない場合は、リセット ボタンをクリックします。
付箋を開いて、問題が解決したかどうかを確認します。
方法 5: 付箋を再度登録する
アプリの再登録は、付箋の起動に関する問題が発生したときに多くのユーザーが提案してきた実証済みの解決策の 1 つです。
ステップ 1: 検索に移動します。ボックスに「Windows Powershell」と入力してアプリを再登録します。
ステップ 2: その後、メニューから [管理者として実行] を選択します。要求されたら [はい] をクリックします。
ステップ 3: ここで次のコマンドを入力します。
Get-AppXPackage -AllUsers -Name Microsoft.MicrosoftStickyNotes | Foreach {Add-AppxPackage -DisableDevelopmentMode -Register "$($_.InstallLocation)\AppXManifest.xml" -Verbose}
解決された付箋の問題: これらのソリューションで軌道に乗りましょう!まず、付箋が開かない場合は、アプリをアップグレードし、インサイトをオフにしてみてください。他のすべてが失敗した場合は、アプリを再登録してみてください。治療法が効果があることを願っています この投稿に記載されている内容は、問題の解決に役立ちます。
ご質問や推奨事項がございましたら、下のコメント欄でお知らせください。喜んで解決策を提供させていただきます。私たちは、技術関連の一般的な問題に対するアドバイス、コツ、解決策を頻繁に公開しています。
Facebook、Twitter、YouTube、Instagram、Flipboard、Pinterest でも私たちを見つけることができます。
こちらもお読みください:
Windows 10 の付箋をどこにでも持ち運べます
Windows 10 で付箋をバックアップおよび復元する方法
どこでも Windows 10 付箋を手に入れましょう
読み取り: 7