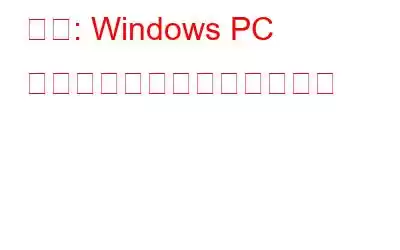デスクトップ コンピュータを使用しているかラップトップを使用しているかにかかわらず、キーボードの問題に少なくとも一度は遭遇したことがあるでしょう。キーボードで最も一般的な問題の 1 つは、スペースバーが機能しないことです。スペースバーを修正するために新しいキーボードを購入することもできますが、最初は他の実用的な解決策を検討することをお勧めします。スペースバーの問題を調べる前に、その潜在的な原因を簡単に調べてみましょう。
Windows PC でスペースバー キーが機能しない場合の考えられる原因:
-
- ソフトウェアの不具合
- キーボードドライバーの問題
- 物理的な損傷または障害 >
- アクセシビリティ設定
- マルウェアまたはウイルス感染
- ハードウェア障害
- ユーザーエラー
次の点に留意してください。これらは考えられる原因にすぎず、正確な問題のトラブルシューティングにはさらなる調査が必要になる場合があります。
こちらもお読みください: 生産性を向上させる 150 以上の Windows 11 キーボード ショートカット
反応しないスペースバーを修正する方法?
これは、Windows 11/10 PC でスペースバーが機能しない場合にスペースを確保する方法です。
方法 1: コンピューターを再起動します
コンピュータの再起動は、すべてのシステム プロセスを更新しメモリをクリアすることで、キーボードの問題を含む断続的な PC の問題の多くを解決するため、最も迅速かつ簡単な解決策です。したがって、何かを行う前に、コンピュータを再起動して、スペースバーの問題が解決するかどうかを確認してください。
こちらもお読みください: Windows オン スクリーン キーボードが機能しませんか?解決策は次のとおりです!
方法 2: キーボード トラブルシューティング ツールを使用する
Windows トラブルシューティング ツールは、コンピュータ上の断続的な障害や問題の解決を支援する統合ツールのグループです。この状況ではキーボードのトラブルシューティング ツールを使用して、スペースバーの問題を解決できます。開始方法は次のとおりです:
ステップ 1: [スタート] メニューの検索バーに「設定」と入力し、最も一致するものを選択します。
ステップ 2: 次に、左側のパネルの [システム] タブをクリックし、[トラブルシューティング] を選択します。
ステップ 3: そこからその他のトラブルシューティングを選択します。
ステップ 4: キーボードに移動し、その横にある実行を選択します。
ステップ 5: スキャン後、見つかった問題はトラブルシューティングによって自動的に修正されます。
こちらもお読みください: Alt + を修正する方法 Windows 11 で F4 キーボード ショートカットが機能しない
方法 3: ドライバーを更新する
ドライバーは、コンピューターのソフトウェアとハードウェア間の通信プロセスを支援するさまざまな種類のプログラムです。したがって、ドライバーを常に最新の状態に保つことが重要です。そのためには、Advanced Driver Updater を使用することをお勧めします。Advanced Driver Updater は、PC をスキャンし、ドライバーの問題を特定し、マウスを数回クリックするだけですべてのドライバーの問題を修正する素晴らしいツールです。
従う必要がある手順は次のとおりです。既存のドライバーを互換性のある最新バージョンに更新するには。
ステップ 1: 以下のダウンロード リンクからアドバンスト ドライバー アップデーターをダウンロードしてインストールします。
ステップ 1:
ステップ 2: アプリを開き、今すぐスキャンを開始 ボタンをクリックします。
ステップ 3: ドライバーの問題のリストがアプリ インターフェース内の画面に表示されます。
ステップ 4: リストの キーボード ドライバーの横にある [更新] ボタンをクリックし、プロセスが完了するまで待ちます。
ステップ 5: PC を再起動して、変更を有効にします。
こちらもお読みください: キーボードが動作しませんか?ビープ音が鳴りますか?修正方法は次のとおりです!
方法 4: Windows を更新する
Microsoft は、時間の経過とともに PC で発生するバグやその他の異常を修正するために、すべての Windows 11 ユーザーに特定の更新プログラムを提供しています。これらの更新プログラムは、Windows 更新モジュールの組み込みメカニズムを使用して無料でダウンロードしてインストールできます。手順は次のとおりです。
ステップ 1: Win + I を押して設定ウィンドウを開きます。
ステップ 2: パネルの左側にある [Windows Update] タブをクリックします。
ステップ 3: > パネルの右側にある [アップデートの確認] ボタンをクリックします。
ステップ 4:アップデートのスキャン、ダウンロード、インストールのプロセスが完了したら、PC を再起動します。
こちらもお読みください: 修正済み: Windows 11/10 でキーボードが勝手に入力される問題 (2023)
方法 5: キーボードを交換する
タイピングやゲームなど、キーボードを 1 日に何時間も使用すると、時間の経過とともに 1 つまたは 2 つのキーが失われる可能性があります。友人や同僚から提供された代替キーボードを使用して、問題が解決するかどうかを確認してください。コンピュータのスペースバーが正常に機能する場合は、 ハードウェアが問題です。スペースバー キーをスクロール ロックなど、あまり使用されていないキーに再プログラムして、問題を一時的に解決することもできます。
こちらもお読みください: Windows 10 でシャープキーを使用してキーボードを再マップする方法
機能不全に陥った Windows PC のスペースバーの背後にある謎を解読する応答しないスペースバーやその他のキーを特定して修正するのは、それほど難しいことではありません。前述の解決策のいずれかでキーボードが通常の動作に復元できれば幸いです。これらの解決策の多くは、マウスが反応しないなど、これと同様のハードウェアの問題にも役立ちます。したがって、これらの簡単なヒントは、後で使用できるように必ず保存してください。
ご質問やご提案がございましたら、以下のコメント欄でお知らせください。喜んで解決策を提供させていただきます。私たちは、技術関連の一般的な問題に対するアドバイス、コツ、解決策を頻繁に公開しています。
Facebook、Twitter、YouTube、Instagram、Flipboard、Pinterest でも私たちを見つけることができます。
次の記事: 2023 年のベスト キーボード マッピング ソフトウェア 5 つ - Windows のキーを再マップする
読み取り: 6