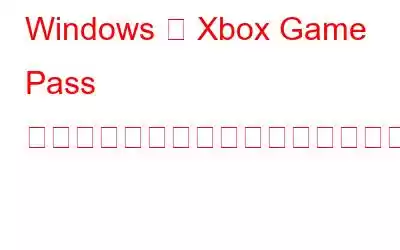Xbox Game Pass では膨大なゲーム ライブラリや景品へのアクセスが提供されますが、これらの特典を利用するのが難しい場合があります。これにより、特典が表示されなくなったり、エラー メッセージが表示されたり、特典が正常に動作しなくなる可能性があります。問題の要因となる可能性のあるさまざまな問題と、さまざまな解決策を見つけてください。
追加のガイダンスについては、Xbox Game Pass エラー コード 0x87E00017 の解決に関する詳細ガイドを詳しく調べてください。トラブルシューティングを行い、シームレスなゲーム エクスペリエンスを確保するための 7 つの効果的なソリューションを見つけてください。
Windows で Xbox Game Pass 特典が機能しない場合のトラブルシューティング: テクニカル エキスパート ガイド
方法 1 : アカウントの詳細を更新する
まず、Xbox アプリのプロフィール管理またはアカウント設定セクションと Microsoft Web サイトでアカウント情報をもう一度確認してください。以下の点に注意する必要があります。
アカウントに記載されている年齢を確認する
Xbox Game Pass の顧客は、最低年齢に従って 18 歳以上である必要があります。要件。 Microsoft アカウントの現在の年齢設定が 18 歳未満である場合、Game Pass の特典を使用するときに制限が発生する可能性があります。そのため、アカウントの情報が実際に年齢を反映していることを確認してください。
利用可能な地域
多くの場合、特定の Game Pass 特典は特定の地域または国に限定されます。公式 Xbox ソースを使用して、申請しようとしている特典がお住まいの地域で利用可能であることを確認することをお勧めします。
PC の日付、時刻、地域設定を確認してください
これらの調整を行った後は、システムの日付、時刻、地域の設定が正確であることを再確認することをお勧めします。地域設定が正しくない場合にも、Xbox アカウントに問題が発生する可能性があります。これを解決するには、Windows の時計設定を変更します。
こちらもお読みください: Xbox Game Pass でゲームをダウンロードできませんか?これらの修正をお試しください!
方法 2: サブスクリプションを確認する
Game Pass サブスクリプションが有効かどうかを確認します。有効期限が切れているか、支払いが拒否された場合、問題が発生する可能性があります。Xbox Game Pass には複数のサブスクリプション層があり、一部の特典は Game Pass Ultimate サブスクライバーのみがアクセスできるという事実にも注意してください。
請求しようとしている特典が、登録しているレベルで利用可能かどうかを判断します 会員情報を調べて確認してください。場合によっては、サブスクリプションセクションに、特典の使用方法または有効化方法に関する詳細な手順が含まれる場合もあります。見逃さないように、必ず各手順を注意深く実行してください。
こちらもお読みください: Xbox アプリでドライブを選択できない: 問題を解決する 8 つの方法
方法3: 別のデバイスを使用する
一部の Xbox Game Pass ユーザーは、デバイスを変更することで問題が解決したと報告しています。ソフトウェアまたはハードウェアの互換性の問題の結果として問題が発生した場合、これは通常役に立ちます。たとえば、より強力なコンピュータに移行すると、特定のハードウェア要件が必要で、デバイスにそれらの要件がないか、要件を満たしていない場合でも、特典にアクセスできるようになります。
さらに、特定のハードウェア要件が存在する場合があります。 Game Pass の特典に影響を与える現在のデバイスの問題。この問題がお使いのゲーム PC または Xbox 本体に限定されているのか、それとも別のプラットフォームに切り替えることですべてのプラットフォームに影響するのかを確認できます。
こちらもお読みください: 「Xbox ゲーム」を修正する最良の方法「Bar Record Button がグレー表示」エラー
方法 4: Xbox アプリを更新する
古い Xbox ソフトウェアには、Game Pass の特典を使用できない不具合がある可能性があります。 。このような問題は通常、Xbox アプリを更新することで修正されます。その方法は次のとおりです。
ステップ 1: 検索機能を起動するには、Win + S キーを同時に押します。
ステップ 2: 「Microsoft Store アプリ」と入力し、ストア アプリの結果をクリックします。
ステップ 3: [ライブラリ] アイコンを選択し、画面の右側にある [アップデートを取得] ボタンを押します。
ステップ 4:アプリの更新が完了したら、Microsoft Store アプリを閉じます。
ステップ 5: Win + I を押して 設定アプリ< を開きます。 /strong>.
ステップ 6: 左側のパネルで [Windows Updates] タブをクリックします。
ステップ 7: 右側にある [アップデートの確認] ボタンをクリックします。
ステップ 8: をクリックします。リストされている各アップデートに対して [ダウンロードしてインストール] ボタンを押して、PC を完全にアップデートします。
ステップ 9: 終了したらコンピュータを再起動します。
さらに詳しいサポートが必要な場合は、5 つのガイドをご覧ください。 Xbox サーバー名に関する DNS 解決の問題に対する最適な修正。接続の問題を解決して、シームレスなゲーム体験を確保します。
方法 5: Xbox アプリを修復/リセットする
アップデートしても問題が解決しない場合は、アプリを修復およびリセットして問題を修正できます。 。この手順を続行する前に、Xbox アカウントからログアウトし、Microsoft Store アカウントをリセットすることをお勧めします。それが完了したら、次の手順に従ってください:
ステップ 1: 設定 アプリを起動するには、Win + I キーを押します。 > キーを同時に押します。
ステップ 2: 左側のペインで [アプリ] をクリックします。
ステップ 3: [インストールされているアプリ] オプションをクリックします。
ステップ 4: で Xbox を見つけます。下にスクロールして、アプリ リスト セクションに移動します。
ステップ 5: 関連する 3 つの点をクリックして、詳細設定を選択します。
ステップ 6: [リセット] セクションまで下にスクロールします。
ステップ 7: < をクリックします。最初に [strong>修復] ボタンをクリックし、問題が解決したかどうかを確認します。
ステップ 8: 最後に、[リセット] ボタンをクリックします。
警告: Xbox アプリをリセットすると、すべてのアプリとゲームが削除されます。これを行う前に、ゲームのセーブデータをバックアップしてください。
ステップ 9: PC を再起動します。
こちらもお読みください: Xbox One がオンになっている問題を修正する方法緑色の死のロード画面
問題は解決しましたか?あなたの考えは何ですか?前述の調整により、特典に簡単にアクセスして使用できるようになることが予想されます。状況が続く場合は、Xbox サポート スタッフに問い合わせてください。問題の診断と有効な解決策を提供します。
ご質問や推奨事項がございましたら、以下のコメント欄でお知らせください。喜んで解決策を提供させていただきます。私たちは、技術関連の一般的な問題に対するアドバイス、コツ、解決策を頻繁に公開しています。
Facebook、Twitter、YouTube、Instagram、Flipboard、Pinterest でも私たちを見つけることができます。
次の記事:
- iPhone および iPad で Xbox ゲームをプレイする方法
- Xbox One の「二重 NAT が検出されました」エラーを修正する方法 >
- 2023 年の PC 用 Xbox 360 エミュレーター ベスト 10
読み取り: 7