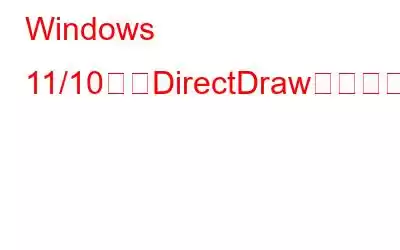一部のユーザーから、Windows 11/10 PC で過去の古いゲームを起動しようとすると DirectDraw エラーが発生するという苦情が寄せられています。このエラー通知が表示されると、Windows 用ゲームは起動しません。 DirectDraw の問題の結果、ゲーマーは Might and Magic 7、Diablo、Age of Empires などの古典的なゲームをプレイできません。アートやデザイン用のソフトウェアでも同じ問題が発生する可能性があります。これは、Windows 11 または 10 PC で DirectDraw の問題を解決する方法です。
こちらもお読みください: 「DirectX セットアップでファイルをダウンロードできませんでした」エラーを修正する方法
次の方法Windows 11/10 の DirectDraw エラーを修正する
方法 1: 互換モードでゲームを起動する
ゲームやアプリケーションを互換モードで起動することで、多くのユーザーにとって DirectDraw の問題は解決されました。 DirectDraw エラーは通常、古いゲームやアプリケーションで発生するため、これを行うのは理にかなっています。次のように互換モードで動作するようにゲームを設定できます。
ステップ 1: Win + E を押してファイル エクスプローラー ウィンドウを開き、問題のあるアプリが保存されているフォルダーに移動します。
ステップ 2: アプリの実行可能ファイルを見つけて右クリックします。
ステップ 3:コンテキスト メニューからプロパティを選択します。
ステップ 4: 次に、[互換性] タブをクリックします。
ステップ 5 : 次に、[互換モードでこのプログラムを実行する] の横のボックスをオンにし、ドロップダウン メニューからオペレーティング システムを選択します。
注:ゲーム/アプリが実行される予定の OS がわからない場合は、安全な方法として Windows 7 を選択してください。 Windows 7 が動作しない場合は、別の OS を試してみることもできます。
ステップ 6: [適用] をクリックし、[OK] をクリックします。
こちらもお読みください: Windows PC で DirectX グラフィックス カーネル エラーを修正する方法
方法 2: ゲームの解像度を下げる
ディスプレイの解像度は、現在使用されているゲームまたはソフトウェアの解像度と互換性がない可能性があります。 DirectX の問題を引き起こします。ゲームのリリース年には、今日のように高解像度の開発が見られなかった可能性があることに注意してください。 Windows の設定をより低いグローバル解像度に変更してみてください。ただし、設定アプリで行った選択は、Windows とすべてのアプリケーションに適用されます。 [設定] で解像度を下げる方法は次のとおりです。
ステップ 1: Windows + S を押して検索ボックスを開きます。
ステップ2:「�」と入力します。 「解像度を変更する」を選択し、最も一致する結果をクリックします。
ステップ 3: 「ディスプレイの解像度を変更する」を選択すると、新しいウィンドウが開きます。
ステップ 4: [ディスプレイ解像度] を選択し、クリックしてドロップダウンを表示します。
ステップ 5: > さまざまな解像度オプションのリストから、より低い設定を選択します。
ステップ 6: [変更を維持] ボタンをクリックして、新しい解像度を確認します。
ステップ 7: 次に、ゲーム/アプリが正常に動作するかどうかを確認します。ゲームを動作させるために、解像度をさらに下げることもできます。
こちらもお読みください: Windows 10 用の DirectX 12 をダウンロードしてインストールする方法
方法 3: 従来のコンポーネントを有効にする
DirectDraw の問題を解決するには、特定のユーザーが古いレガシー コンポーネントの機能を有効にする必要がある場合があります。より正確に言えば、古いゲームを実行するには、古い DirectPlay 機能が必要になる場合があります。 Windows 11/10 では、次の方法で従来のコンポーネント機能を有効にできます。
ステップ 1: Win + R を押して、[実行] ボックスを開きます。
ステップ 2:[実行] ボックスに「appwiz.cpl」と入力し、[Enter] ボタンを押します。
ステップ 3: 新しいウィンドウで、左側のパネルで Windows の機能のナビゲーションをオンまたはオフにします。
ステップ 4: 小さなウィンドウが開きます。下にスクロールしてレガシー コンポーネントを見つけてクリックする必要があります。
ステップ 5: > 次に、[DirectPlay] の横のボックスをオンにします。
ステップ 6: 同じボックスで .NET Framework 3.5 を探し、その横のボックスもオンにします。
>ステップ 7: 最後に、下部にある [OK] ボタンをクリックし、機能がインストールされるまで待ちます。
ステップ8: PC を再起動します。
方法 4: DirectX をインストールする
DirectDraw は DirectX API のコンポーネントであるため、この問題は DirectX API に関連しています。従来のゲームでは古い DirectX ランタイム ライブラリが使用されており、お使いのコンピュータに存在しない可能性があるため、エラーが発生する可能性があります。 DirectX エンドユーザー ランタイム Web インストーラーを使用すると、不足している DirectX コンポーネントを次のように追加できます。
ステップ 1: デフォルトのブラウザを起動し、公式の Direct X ページに移動します。 DirectX のリンクをクリックすると、必要な Web サイトが開きます。
ステップ 2: ダウンロード ボタンを見つけてクリックします。
ステップ 3: ファイルがダウンロードされたら、それをダブルクリックしてインストール手順を開始します。
ステップ 4: [同意する] ボタンをクリックし、オンラインの指示に従ってインストールを完了します。
ステップ 5: PC を再起動し、古いアプリが正常に動作するかどうかを確認します。
こちらもお読みください: Windows 10 で Directx をダウンロードして更新する方法
方法 5: グラフィック ドライバーを更新する
この問題に直面している一部のゲーマーは、ドライバーを更新することで問題を解決できると報告しています。デバイス マネージャーまたは Windows Update を使用してドライバーを手動で更新できます。ただし、これらの更新は、Microsoft サーバー上の更新されたドライバーのバージョンに応じて行われます。代わりに、Advanced Driver Updater を使用して、欠落しているドライバー、古くなったドライバー、破損したドライバーをすべて修正できます。
ステップ 1: 以下のボタンをクリックして、Advanced Driver Updater をダウンロードしてインストールします。
ステップ 2: アプリを開き、[今すぐスキャンを開始] ボタンをクリックします。
ステップ 3: スキャンが完了すると、ドライバーの異常のリストが画面に表示されます。
ステップ 4: > リストでグラフィックス ドライバーを見つけ、その横にある [更新] ボタンをクリックします。
ステップ 5: 更新が完了したら、ドライバーを再起動します。 PC。
Windows 11/10 での DirectDraw エラーを修正する方法に関する最終情報?これらは、Windows 11 または Windows 10 コンピューターで DirectDraw の問題を解決しようとする場合に試すべき最善かつ最も可能性の高い解決策です。 PC 上の DirectDraw エラーは、多くのユーザーがすでにこの問題を解決するために使用しているため、このチュートリアルの考えられる解決策のいずれかによって解決される可能性があります。その後、その問題により起動できなかったゲームのプレイを再開できます。
ご質問や推奨事項がございましたら、下のコメント欄でお知らせください。喜んで解決策を提供させていただきます。私たちは、一般的な技術関連の問題に対するアドバイス、トリック、解決策を頻繁に公開しています。 Facebook、Twitter、YouTube、Instagram、Flipboard、Pinterest でもご覧いただけます。
こちらもお読みください:
Directx を初期化できない問題を解決する方法9 デバイス
Windows PC で DirectX が回復不能なエラーに遭遇した場合の修復方法
読み取り: 7