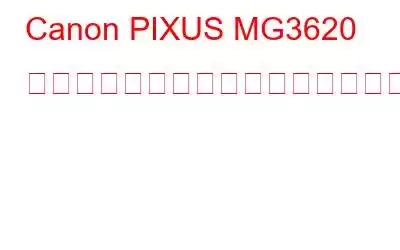Canon PIXUS MG3620 は、コンピュータに物理的に接続しなくてもドキュメントや写真の印刷をサポートする優れたワイヤレス プリンタです。このワイヤレス機能は、ユーザーがスマートフォンやタブレットから印刷コマンドを送信するのにも役立ちます。 Canon PIXUS は高速シリーズ プリンタで、最大 4800 X 1200 dpi の解像度の高品質印刷で、黒とカラーでそれぞれ 9.9 ipm と 5.7 ipm で印刷できます。ただし、適切なドライバーがインストールされていれば、これらすべてが可能になります。ドライバーは、プリンターがユーザー コマンドを解釈し、ユーザーの要件に応じたアクションを実行するのに役立ちます。このガイドでは、Canon MG3620 の最新ドライバーのダウンロードを容易にする 4 つの方法について説明します。
Canon PIXUS MG3620 ドライバーをダウンロードする手順
Canon PIXUS MG3620 のダウンロードを開始するには 4 つの方法があります。コンピューター上のドライバーの数。すべての方法は、それぞれの場合に必要な時間、労力、技術的スキルの違いはありますが、100% 機能することが保証されています。
方法 1: キヤノン公式 Web サイトにアクセスします
この方法をお勧めします。この Web サイトには、Canon 自体によってアップロードされた最新のドライバーが含まれているため、Canon デバイスの製造元によって提供されています。公式 Web サイトから Canon PIXUS MG3620 ドライバーをダウンロードする手順は次のとおりです。
ステップ 1: Canon 公式 Web サイトに移動するか、下のリンクをクリックしてデフォルトで開きます。ブラウザ。
画像出典: Canonキヤノン プリンタ 公式 Web サイト。
ステップ 2: Web サイトが開いたら、「PIXUS MG3620 」と入力します。中央にある検索ボックスに入力し、下に表示される完全一致の結果をクリックします。
ステップ 3: Web サイトは自動的に Canon PIXUS MG3620 にリダイレクトされます。ドライバー ページでは、プリンターの画像の横に [ドライバーのダウンロード] ボタンが表示されます。
ステップ 4: このボタンをクリックし、[選択]ボタンをクリックし、最後に [ダウンロード]ボタンをクリックします。
ステップ 5: ダウンロードが完了したら、ダブルクリックします。ファイルをクリックし、画面上の指示に従ってドライバーをシステムにインストールします。
方法 2: Windows Update を実行する
Canon PIXUS MG3620 をコンピューターに長時間接続している場合は、しばらくしてドライバーを更新したい場合は、Windows Update 機能を開始して更新することもできます。実行する手順は次のとおりです システムの Windows アップデート:
ステップ 1: キーボードの Windows + I を押して [設定] ウィンドウを開き、[更新とセキュリティ] をクリックします。
ステップ 2: 新しいウィンドウが開き、パネルの右側にある [アップデートの確認] をクリックする必要があります。
ステップ 3: Windows 10 は、コンピューターに接続されているハードウェアに関連するドライバーの更新とともに、Microsoft サーバー上の最新の更新を自動的に検索します。
注: アップデートの検索、ダウンロード、インストールのプロセスには多くの時間がかかるため、中断されないように注意する必要があります。 Windows アップデートにより、ハードウェア ドライバーのダウンロードが容易になり、実際にシステムへの Canon MG3620 のダウンロードが開始されます。
方法 3: デバイス マネージャーを使用する
Canon MG3620 のドライバーをインストールする次の代替手段は、次の方法です。 Windows 10 の組み込みツールであるデバイス マネージャーを使用してそれらをダウンロードします。このプロセスには時間がかかり、実行するにはある程度の技術的スキルが必要です。手順は次のとおりです。
ステップ 1: キーボードの Windows + R を押して、実行ボックスを開きます。
ステップ 2 >: テキストスペースに「devmgmt.msc」と入力し、OK を押します。
ステップ 3: 新しいウィンドウが開き、システムにインストールされているすべてのドライバーがリストされます。 [プリンター] が見つかるまで下にスクロールし、クリックします。
ステップ 4: [プリンター] の下のドロップダウンでプリンターを選択し、右クリックします。クリックしてコンテキスト メニューを開きます。
ステップ 5: コンテキスト メニューから [ドライバーの更新] をクリックし、画面上の指示に従います。
このプロセスでは、Canon PIXUS MG3620 ドライバを検索し、インストールします。
方法 4: Smart Driver Care を使用するCanon MG3620 の更新されたドライバのダウンロードを開始するために使用できる最後のオプションは、次のとおりです。 Smart Driver Care などのサードパーティ製ドライバー アップデーター ソフトウェア。このアプリケーションは、コンピュータのハードウェアとインストールされているドライバをスキャンし、インターネット上で最新バージョンを検索します。システム内の古くなったり、欠落したり破損したドライバーを、最も互換性のあるドライバーに置き換えることができます。 Smart Driver Care を使用する手順は次のとおりです。
注: Smart Driver Care の基本バージョンでは毎日 2 つのドライバーのみが更新されますが、プレミアム バージョンではすべてのドライバーの問題を更新できます。
ステップ 1: 以下の公式リンクから Smart Driver Care をコンピュータにダウンロードしてインストールします。
ステップ 2: 1 回アプリケーションがインストールされている場合、ショートカット アイコンをダブルクリックして開く必要があります。
注: デフォルトでインストールされるバージョンは、2 つのドライバーのみを更新できる基本バージョンです。 [Pro にアップグレード] ボタンをクリックしてソフトウェアを購入し、登録できます。
ステップ 3: 次に、[ドライバーのスキャン] をクリックしてスキャン プロセスを開始します。
注: Canon PIXUS MG3620 がコンピュータに接続されており、電源が入っていることを確認してください。
ステップ 4: 1 回スキャンが完了すると、Smart Driver Care は、コンピューター内の修正が必要な古いドライバーのリストを表示します。リストから Canon PIXUS MG3620 を選択し、[更新] ボタンをクリックして、更新されたドライバーをダウンロードしてインストールします。
注: Smart Driver Care の PRO バージョンを購入した場合は、 [すべて更新] ボタンをクリックすると、すべてのドライバーの問題を一度に修正できます。
ステップ 5: プロセスが完了したら、Canon を確認します。 PIXUS MG3620 プリンタが正常に動作しているかどうかを確認します。
Canon PIXUS MG3620 ドライバをダウンロードする方法についての最後の言葉?上記の 4 つの方法は、Canon PIXUS MG3620 ドライバーのダウンロードと更新に役立ちます。ただし、Smart Driver Care を使用することは、いかなる技術スキルも必要とせず、マウスを数回正しくクリックするだけでドライバーを更新できるため、優れた選択肢です。また、このアプリケーションは、システム内の他のドライバーも更新するのに役立ちます。これにより、コンピューターのパフォーマンスが向上します。
Facebook、Twitter、YouTube などのソーシャル メディアでフォローしてください。ご質問やご提案がございましたら、以下のコメント欄にご記入ください。解決策をご連絡させていただきます。私たちは、テクノロジーに関する一般的な問題への回答とともに、ヒントやテクニックを定期的に投稿しています。
読み取り: 0