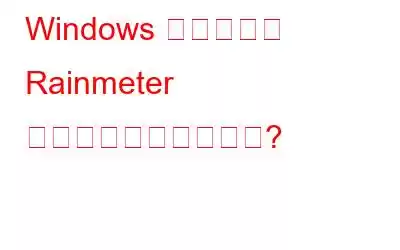Rainmeter を使用すると、独自のスキンやウィジェットで Windows デスクトップをカスタマイズできます。これは、時計スキンからシステム リソースの使用率を表示するウィジェットに至るまで、あらゆるものを微調整するのに役立ちます。ただし、このツールを初めて使用し、Rainmeter が開かない、定期的にクラッシュするなどの問題に悩まされているのはあなただけではありません。 Windows Rainmeter の問題に対処するために、さまざまなトラブルシューティング手法を検討してみましょう。
こちらもお読みください: Windows 11、10 エクスペリエンスを強化するためのベスト Rainmeter スキン (2023)
Rainmeter が直面する一般的な問題Windows ユーザー
初心者は、Rainmeter をセットアップするときにいくつかの問題に遭遇する可能性があります。これらの問題は次のとおりです。
- Windows の Rainmeter アプリが開きません。
- Rainmeter がランダムなタイミングでクラッシュするようです。
- Rainmeter がフリーズします。
- Windows の最初の起動時に Rainmeter が起動しません。
上記の問題のいずれかが発生している場合は、解決策に移りましょう。
方法 1: Rainmeter アプリを更新します
ステップ 1: デフォルトのブラウザを開いて、Rainmeter の公式 Web サイトに移動します。
ステップ 2:ダウンロードボタンをクリックして、Rainmeter の最新バージョンを入手します。
ステップ 3: ダウンロード フォルダーでインストール ファイルを見つけ、ダブルクリックして起動します。
ステップ 4: [OK] をクリックし、画面上の指示に従ってインストールを続行します。
最新バージョンがインストールされたら、問題が継続するかどうかを確認できます。
こちらもお読みください: Windows 10 のスタート メニューをカスタマイズしてエクスペリエンスを向上させる
方法 2: オフにするしばらくの間スキン
Rainmeter の主な利点は、多数の外部スキンで動作することです。しかし、インストールしようとしているスキンが原因で Rainmeter が頻繁にクラッシュする場合はどうなるでしょうか?デスクトップ上で現在アクティブになっているスキンを無効にして確認してください。すべての Rainmeter スキンを一時的に無効にするには、以下の手順に従ってください:
ステップ 1: 適用したスキンを右クリックし、スキンの管理を選択します。
ステップ 2: 「管理」 ウィンドウで「アクティブなスキン」タブを見つけます。このカテゴリの下に、現在アクティブなすべてのスキンのリストが表示されます。
ステップ 3: の各コンポーネントについてアクティブなスキンの場合は、[アンロード] をクリックします。
ステップ 4: これらの手順を完了した後、Rainmeter を実行して、問題がまだ存在するかどうかを確認します。
ステップ 5: すべてが順調に進んだ場合は、無効化されたスキンの再有効化を開始します。このようにして、
問題のあるものを見つけます。これにより、予期しないバグやクラッシュが発生する場合があります。
方法 3: Rainmeter の起動パラメータを変更する
Rainmeter の開始設定を変更して、いくつかの問題を回避することもできます。 PC を再起動してもすぐに Rainmeter が開かない場合は、コンピュータが起動するたびにソフトウェアが起動するように設定します。 Rainmeter の起動オプションを変更する方法を以下に説明します。
ステップ 1: Windows タスク マネージャー アプリケーションを開きます。
ステップ 2: > 左側のサイドバーから、[スタートアップ アプリ] タブを選択します。
ステップ 3: < の下にある Rainmeter を右クリックします。 strong>エントリに名前を付け、有効を選択します。
ステップ 4: 起動オプションを変更した後、PC を再起動します。
これらの手順に従うことで、現在選択されているスキンの読み込みを遅らせることなく、Rainmeter が Windows でシームレスに起動するはずです。
方法 4: ハードウェア アクセラレーションを無効にする
Rainmeter の動作が遅くなったり、効果がなくなったりすることがあります。これはハードウェア アクセラレーション機能が原因である可能性があります。おそらくアプリがクラッシュしたため、設定からアクセスできなくなります。以下の手順を使用してください:
ステップ 1: Windows の検索ボックスに「グラフィック設定」と入力し、開くをクリックします。
ステップ 2:参照 オプションをクリックして、Rainmeter.exe ファイルを選択します。
ステップ 3: このファイルの主な場所は、Rainmeter ディレクトリの C:\Program Files\Rainmeter です。
ステップ 4: Rainmeter がリストに表示されたら、オプション をクリックします。
ステップ 5: 省電力を選択します。 をグラフィック設定として使用します。
ステップ 6: 変更が有効であることを確認するには、[保存] をクリックします。
ステップ 7: Rainmeter を再度起動して、問題が修正されたかどうかを確認します。
ステップ 8: ハードウェアを無効にする場合加速しても問題は解決しません。スイッチを再度オンにします。
方法 5: レインメーターをクリーンに再インストールする
ソフトウェアをインストールするには、まずソフトウェアを完全に削除する必要があります。破損したファイルや正しく設定されていないファイルは、Rainmeter をクリーン インストールした後に削除する必要があります。 Rainmeter を削除するには、Advanced System Optimizer を使用することをお勧めします。
ステップ 1: 下のボタンから Advanced System Optimizer をダウンロードしてインストールします。
ステップ 2: アプリを起動し、左側のパネルで [定期メンテナンス] をクリックします。
ステップ 3: アプリ インターフェースの右側にある [アンインストール マネージャー] をクリックします。
ステップ 4: 新しいアプリ ウィンドウ[ソフトウェア リスト] ボタンをクリックする必要がある場所で開きます。
ステップ 5: アンインストールするアプリをクリックします。 、この場合は Rainmeter を選択し、右下隅にある アンインストール ボタンを押します。
アンインストール後、Rainmeter をダウンロードするか、EXE ファイルを起動します。あなたはすでにダウンロードしました。もう一度完全なセットアップ手順を実行した後、Rainmeter を起動してください。
こちらもお読みください: Advanced System Optimizer のレビュー: これは優れた PC クリーニング ソフトウェアですか?
Rainmeter の一般的な問題を解決する方法に関する最後の言葉ウィンドウズ?Rainmeter は、Windows オペレーティング システムの変更またはカスタマイズに最適なツールです。 Rainmeter を使用して調査できるオプションは無数にあります。しかし、Rainmeter を開けない場合、さらに厄介なことは何でしょうか?上記のすべての修正により、クラッシュが発生することなく Rainmeter の使用を再開できるようになります。
ご質問や推奨事項がございましたら、以下のコメント欄でお知らせください。喜んで解決策を提供させていただきます。私たちは、一般的な技術関連の問題に対するアドバイス、トリック、解決策を頻繁に公開しています。および Pinterest でもご覧いただけます。
こちらもお読みください:
2023 年の Windows 10 UI カスタマイズ ツールのベスト 10 選
Windows PC をマスターする方法: すべてのユーザー向けの 50 以上のヒント、コツ、チュートリアル
Windows 10 PC でビデオの壁紙を設定する方法: クイックステップ
読み取り: 7