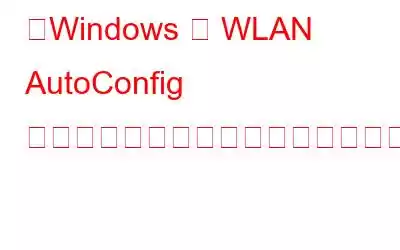消費者が Windows コンピュータを使用してワイヤレス接続経由でインターネットに接続しようとすると、「Windows は WLAN AutoConfig サービスを開始できませんでした」というエラー通知が表示されます。この問題には、次のような潜在的な原因が多数考えられます。
- WLAN アダプタ ドライバが破損しているか古いために互換性がない場合、現在の問題と同様の問題が発生する可能性があります。
- >このエラーは、サービスの動作を妨げている不適切に構成されたレジストリ キーによって発生する可能性があります。
- マルウェアまたはファイルの破損により、システムのコンポーネントやサービスが誤動作する可能性があります。
こちらもお読みください: Windows 11/10 で Wi-Fi ネットワークが表示されない場合の対処法
専門家が推奨する「Windows が WLAN AutoConfig を開始できませんでした」サービス エラーを修正する方法
方法 1: ネットワーク トラブルシューティング ツールをアクティブにする
Windows に組み込まれているネットワーク トラブルシューティング ツールは、WLAN AutoConfig サービスの問題を特定して解決するのに役立ちます。その手順は次のとおりです:
ステップ 1:Win + I を押して設定アプリを起動します。 /p>
ステップ 2: 左側のパネルで [システム] タブをクリックし、右側の [トラブルシューティング] をクリックします。
ステップ 3: 次に、「その他のトラブルシューティング」をクリックします。
ステップ 4:ネットワーク アダプターを見つけて実行オプションを選択します。トラブルシューティング ツールは、システム内の潜在的な問題の検索を開始します。
ユーティリティがスキャンを完了し、結果が表示されるまで待ちます。問題が見つかった場合、トラブルシューティング担当者が独自に解決しようとするか、提案を提供します。
こちらもお読みください: Windows 11 で動作しないモバイル ホットスポットを修正する方法
方法 2: ネットワーク アダプタ ドライバを更新する
この問題は、WLAN AutoConfig サービスが機能するために必要なドライバが古いか破損していることが原因である可能性があります。問題が発生した場合は、コンピュータのネットワーク ドライバをアップグレードする必要がある場合があります。 Advanced Driver Updater を使用して、すべてのドライバーを一度に更新することをお勧めします。このアプリケーションを使用して、破損したドライバーや存在しないドライバーを置き換えることができます。
ステップ 1: 下のダウンロード ボタンを使用してアドバンスト ドライバー アップデーターをダウンロードしてインストールします。
ステップ 2: インストール後にソフトウェアを開き、[今すぐスキャンを開始] を選択します。
ステップ 3: スキャン後、ドライバーの問題のリストが画面に表示されます。
ステップ 4: 特定します。リスト内のWLANドライバーを選択し、その横にある更新を選択します。
ステップ 5:アップデートが完了したら、コンピュータを再起動します。
こちらもお読みください: 任意のネットワークの Wi-Fi パスワードを確認する方法
方法 3: レジストリ修正を実行する
レジストリ コンポーネントの WLAN AutoConfig サービスの問題が原因で、ワイヤレス ネットワークに接続できない場合もあります。それが完了したら、次の手順に進みます:
ステップ 1:ファイル名を指定して実行を起動するには、Win + R ボタンを押します。
ステップ 2:ファイル名を指定して実行で「regedit」と入力し、Enterキーを押します。 > キー。
ステップ 3:ユーザー アカウント制御ウィンドウで、はいを選択します。
ステップ 4: 以下に示すパスに移動するか、このパスをコピーしてレジストリのアドレス バーに貼り付け、Enter キーを押します。
HKEY_LOCAL_MACHINE \SYSTEM\CurrentControlSet\Services\Dhcp
ステップ 5: 右ペインで DependOnService 文字列を見つけてダブルクリックします。 .
ステップ 6: ダイアログ ボックスから Afd 以外のすべてを削除します。
ステップ 7: 変更を保存してレジストリ エディタを終了するには、OK をクリックします。
コンピュータを再起動して完了します。再起動すると、WLAN サービスの問題が解決することを願っています。
こちらもお読みください: Windows 10 で Wi-Fi パスワードを素早く簡単に見つける方法
方法 4: WLAN サービスを再起動します。
サービス ツールを使用してサービスを再起動すると、不具合や問題がないことを確認できます。
ステップ 1: 実行 をクリックし、Win + R を押します。
ステップ 2:ファイル名を指定して実行に「services. msc” と入力し、Enter を押します。
ステップ 3: 下にスクロールして WLAN AutoConfig サービスを見つけます。
ステップ 4: コンテキスト メニューから [プロパティ] を選択します。
ステップ 5:ここで [停止] ボタンをクリックし、少し待ってから [開始] をクリックします。
ステップ 6: をクリックします。適用し、OKをクリックします。
同じツールを使用してリモート プロシージャ コールと同じアクションを実行します。 (RPC) およびDCOM サーバー プロセス ランチャー サービス。これらのアクションにより、バグや不具合が存在した場合にサービスに発生した可能性のある問題が解決されるはずです。
「Windows が WLAN AutoConfig を開始できませんでした」サービス エラーを修正する方法に関する最後の言葉迷惑かもしれませんデバイスをワイヤレス ネットワークに接続する際に問題が発生する場合。上記で提供したオプションが「Windows が WLAN AutoConfig サービスを開始できませんでした」問題を完全に解決するのに役立つことを心より願っています。同様の問題を防ぐために、必要なドライバーとサービスを最新の状態に保ってください。
ご質問や推奨事項がございましたら、以下のコメント欄でお知らせください。喜んで解決策を提供させていただきます。私たちは、一般的な技術関連の問題に対するアドバイス、トリック、解決策を頻繁に公開しています。 Facebook、Twitter、YouTube、Instagram、Flipboard、Pinterest でも私たちを見つけることができます。
読み取り: 6