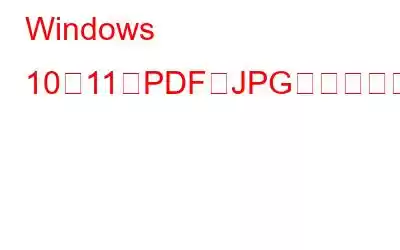友人が、いくつかの珍しい鳥の説明が記載された PDF を私に送ってくれました。ここで、鳥の画像を壁紙として使用したり、一部を編集したりするため、その PDF ドキュメントの鳥の画像を個別の JPG ファイルとして保存したいと思います。目的の PDF ページを JPG に変換するにはどうすればよいですか?
さまざまな理由により、PDF ドキュメントを JPG または画像形式に変換する必要がある場合があります。通常の PDF ビューアでは、PDF ドキュメントを JPG 形式またはその他の画像形式で保存できない場合があります。この投稿では、PDF ドキュメントを JPG にすばやく変換する方法について説明します。
Windows 10、11 PC で PDF を JPG に変換する理由
上で述べたように、さまざまな理由で Windows 上で PDF を JPG に変更したい場合があります。以下でそのいくつかについて説明しましょう。
- PDF を画像に変換することで、読者が文書に変更を加えるのを防ぐことができます。
- 一部の PDF ドキュメントは、JPG 形式よりも多くのスペースを必要とします。 PDF を JPG 画像に変換すると、ストレージ容量を節約できます。
Windows で PDF を JPG に変更するにはどうすればよいですか?
PDF を画像に変換するには、次の手順に従います。いくつかの簡単な方法があります。ここでは、その一部について説明します。
1. Systweak PDF Editor の助けを借りて
PDF ドキュメントを JPG にすばやく変換したい場合は、Systweak PDF Editor などの PDF 編集ツールを利用できます。このアプリは、PDF を JPG に変換するだけでなく、他のさまざまな形式にも変換できます。このツールを使用して PDF を JPG に変換する方法は次のとおりです –
1. Systweak PDF Editor をダウンロード、インストールし、実行します。
2.右側で [PDF の変換] をクリックします。コンポーネントの変換に必要なコンポーネントがダウンロードされます。
3. PDF ファイルをインターフェースにドラッグ アンド ドロップするか、ファイルの追加 をクリックし、目的の PDF が保存されている場所に移動してファイルまたはフォルダーを追加します。
4.以下のスクリーンショットに見られるように、JPG に変換したくないファイルをインターフェース自体から直接削除することもできます。
5. [形式の選択] ドロップダウンをクリックし、[*Img (.Jpg)] を選択します。
6. [出力] をクリックします。 フォルダードロップダウンをクリックして、変換された JPG ファイルを保存する場所を選択します。 JPG ファイルは、デスクトップ、ドキュメントフォルダ、またはカスタム フォルダに保存できます。
7.場所を選択したら、「画像に変換」をクリックします。
2.オンラインで PDF を JPG に変換
PDF を JPG に変換するには、専用の PDF エディターを使用するのがおそらく最も簡単な方法ですが、ツールを使用したくない場合や、JPG に変更する PDF がほとんどない場合は、次の方法を使用できます。オンラインの画像ファイル コンバータを使用します。
1. Smallpdf
にアクセスしてください。2.コンピュータ上の Dropbox または Google ドライブからファイルを選択することも、JPG 形式に変換する PDF ファイルをドラッグ アンド ドロップすることもできます。
3 。 [ページ全体を変換] をクリックします。
4. [オプションを選択] をクリックし、変換が行われるまで待ちます。
5.個々の JPG ファイルをダウンロードすることも、変換されたすべての JPG ファイルを含む zip ファイルをダウンロードすることもできます。
PDF から JPG への変換は、見た目よりも簡単です。それでは、次回 PDF を変換する必要があるときに、 JPG に変換するには、何をすればよいかわかりますよね?私たちは技術的なハウツー、アプリやソフトウェアのリストなど、あらゆる技術情報を定期的に作成しています。最新のテクノロジーの最新情報を入手するには、WeTheGeek を読み続けてください。 Facebook、Pinterest、YouTube、Twitter、Instagram でも私たちを見つけることができます。
読み取り: 9