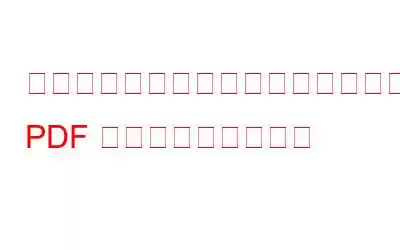PDF は、学生、専門家、企業、政府機関など、あらゆる階層の人々によって使用されており、そのリストは無限にあります。ただし、時間は誰にとっても味方ではないため、重要な情報だけを把握できるように PDF をざっと読む必要がある場合もあります。 PDF 全体を読む必要はなく、さまざまなナビゲーション ツールを使用して、最も関連性の高い特定のセクションやページにジャンプできます。
そして、それがこの投稿のすべてです。ここで説明します。 PDF 内をスムーズに移動できる PDF 編集ツールのいくつかのツールについて説明します。この投稿では、Windows 向けの最高の PDF 編集ツールの 1 つである Systweak PDF Editor の例を取り上げます。
スムーズな読書体験のための Systweak PDF Editor の使用方法
ここでは、Systweak PDF Editor などの PDF 編集ツールを使用して PDF をナビゲートするためのヒントをいくつか紹介します。 Systweak PDF Editor はここから入手できます –
方法 1 – 検索バーとナビゲーション バーを使用する
PDF をナビゲートする最良の方法の 1 つは、検索バーを使用することです。たとえば、Systweak PDF Editor には、PDF ドキュメント内の特定の単語やフレーズを検索できる検索バーとナビゲーション バーが付属しています。検索バーに単語またはフレーズを入力すると、PDF エディターは文書全体でそのフレーズまたは単語のすべてのインスタンスを強調表示します。上部のナビゲーション バーを使用して、これらの各インスタンス間を移動します。
方法 2 – ブックマークを使用して移動する
Systweak PDF Editor では、ドキュメントの特定のセクションに直接ジャンプできる特定の標識を追加できます。ブックマークを作成するには、以下の手順に従ってください –
ステップ 1 – 左側のペインで [ブックマーク] をクリックします。
ステップ 2 – ブックマークしたいページに移動し、以下のスクリーンショットに示すように、+ 記号をクリックします。ブックマークの名前を変更して、ブックマークされたセクションのコンテキストを取得することもできます。
ステップ 3 – セクションに注釈を付けてブーイングすることもできます。 kマークを付けると、探している正確なセクションを見つけやすくなります。たとえば、段落をハイライト表示して、そのページをブックマークすることができます。
方法 3 – ズームインおよびズームアウトしてよりわかりやすくする
Systweak PDF Editor の上部には、PDF をナビゲートする際のさまざまな場面で役立つズームインおよびズームアウト機能があります。
- ズームアウトすることもできますPDF ドキュメントのすべてのページを一度に表示します。長く複雑な PDF を操作している場合は、ズームアウトして文書全体を表示できます。
- PDF のテキストが小さすぎる場合は、ズームインしてテキストを大きくすると、より見やすくなります。視認性。これにより、探している情報を見つけるのにさらに役立ちます。
- 特定の領域に興味があり、情報を探している場合は、その領域にズームインし、ドキュメントの残りの部分を無視できます。
方法 4 – サムネイルを使用して移動する
PDF が数百ページで構成されている場合、各ページを確認するのは困難です。特定のものを検索している場合は、このページを参照してください。少なくとも各ページの内容をおおよそ把握できればいいと思いませんか?
これが意味するところです – PDF のさまざまなページをサムネイルの形式で表示できます。 。こうすることで、少なくとも各ページに何が含まれるかについておおよそのコンテキストを取得できます。サムネイルにはページのプレビューが表示されます。検索している情報にページが関連しているかどうかを簡単に確認できます。
Systweak PDF Editor の左側のペインで [ページ] をクリックします。各ページのサムネイルをクリックすると、PDF ページをさらに表示できます。
こちらもお読みください: PDF からハイライトを削除する方法 |オンラインとオフラインの方法
方法 5 – さまざまな表示モードを使用する
Windows で PDF をより適切に表示するには、次のヘルプを利用できます。
Systweak PDF エディターについて言えば、実際のサイズ、幅に合わせる、ページに合わせる、スクロール ビュー、単一ビューという 5 つの表示モードが提供されます。これらの表示モードがナビゲーションをスムーズで手間のかからないものにするのにどのように役立つかを見てみましょう –
- 実際のサイズ – ここでは、意図したとおりのドキュメントが表示されます。
- 幅を合わせる – このビューでは、 「実際のサイズ」表示モード。
- ページに合わせる - この表示は、ドキュメントをより広範囲に表示するのに役立ちます。ズームインおよびズームアウト機能と組み合わせると、表示エクスペリエンスが向上します。
- スクロール ビュー – このビューを使用すると、ドキュメント全体を簡単にスクロールできます。長い文書を読む場合に役立つ機能です。
- シングル ビュー – 一度に 1 ページずつ表示されます。
PDF ドキュメントを最大限に活用するには、PDF ドキュメントを賢く読むことの重要性を改めて強調したいと思います。言い換えれば、これは Windows で PDF を読む方法だけではなく、PDF から最大限の利点を引き出すための PDF の読み方についても述べています。その点では、Systweak PDF Editor などのサードパーティ PDF 編集ツールが非常に役立ちます。
私たちは、さまざまなデバイスにわたるソフトウェアやアプリを中心としたヒント、テクニック、提案を定期的に考え出します。詳細については、WeTheGeek にご期待ください。 Facebook、Pinterest、YouTube、Twitter、Instagram、Flipboard からもお問い合わせいただけます。
読み取り: 12