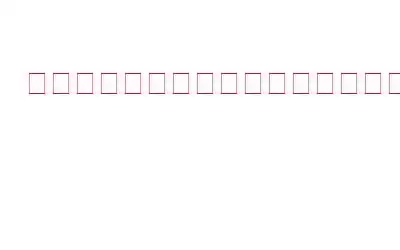Windows は素晴らしいオペレーティング システムですが、Windows をさらに素晴らしいものにしているのは、さまざまな種類のアプリをインストールできることです。とはいえ、さまざまな理由で新しいアプリのインストールが妨げられる可能性があります。そのようなエラーの 1 つは、「一時ファイルの書き込みエラー。一時フォルダーが有効であることを確認してください」です。この投稿では、このエラーについて詳しく説明し、エラーを迅速に修正できるいくつかの効果的な方法を見ていきます。
「一時ファイルの書き込みエラー。一時フォルダーが次のとおりであることを確認してください」とは何ですか?有効です」
これは、NSIS または Nullsoft Scriptable Install System エラーです。この問題は、アプリケーションをアンインストールしようとしたり、インストーラー パッケージを実行しようとしたり、コンピューターを再起動しようとしたりしたときにも発生します。エラー コードに示されているように、この問題が発生すると、Windows は一時フォルダー内で読み取りまたは書き込みを行うことができなくなります。このエラーは、アプリケーションの .EXE ファイルが何らかの理由で破損し、そのために Windows インストーラー ファイルが影響を受け、アプリケーションに変更を加えることができないことも示しています。
背後にある理由は何ですか。 「一時ファイルの書き込みエラー。一時フォルダーが有効であることを確認してください。」この問題の背後には、次のようないくつかの理由が考えられます。
- PC がマルウェアに感染している。具体的には、インストーラー パッケージは悪意のあるファイルで構成されています。
- 一時フォルダーの構成が間違っています。
- 一時ファイルが破損しています。
- インストーラー パッケージは海賊版です。
「一時ファイルの書き込みエラー。一時フォルダーが有効であることを確認してください」を修正する最良の方法
解決策 1 – 管理者としてインストーラーを実行してみてください
アプリケーションを通常どおりにインストールできない場合は、管理者としてインストールしてみてください。この手順により、PC 上でアプリケーションを実行するための完全な許可がインストーラーに与えられます。インストーラーを管理者として実行するには、インストーラーを右クリックして [管理者として実行] を選択します。
解決策 2 – 一時ファイルを手動で削除する
現在のエラーは、一時ファイルが破損しているか、一時ファイルがストレージ領域を占有しすぎているために発生した可能性があると述べています。いずれの場合も、Windows PC 上の一時ファイルを簡単に削除する方法は次のとおりです。
1. Windows + R を押して、[ファイル名を指定して実行] ダイアログ ボックスを開きます。
2. [実行] ダイアログ ボックスが開いたら、「%temp%」と入力します。
3. Enter を押します。
4.一時ファイルが開いたら、すべてを選択し、Shift + Delete をクリックします。
ここで、Windows 上の一時ファイルを削除する方法は複数あることを付け加えておきます。また、面倒ではありますが、 -free プロセスを実行すると、一時ファイルを削除できない状況に陥る場合があります。その場合は、この投稿が役立ちます。
解決策 3 – 適切なアクセス許可を設定する
一時フォルダーが読み取りに設定されている場合- のみ、Windows はそこにファイルを保存できません。なぜそれが問題なのか疑問に思われるかもしれません。 Windows は、インストールしようとするアプリケーションも含め、あらゆる種類のアプリケーションの一時ファイルを作成します。このためには、一時フォルダーにフル コントロールが必要です。そして、それを確立する方法は次のとおりです –
1. Windows + E キーを押して Windows エクスプローラーを開きます。
2. C:\Users\UserName\AppData\Local に移動します。 ユーザー名を自分のものに変更します。
3. Temp フォルダを右クリックし、プロパティを選択します。
4. [セキュリティ] タブをクリックします。
5.ユーザー名を選択し、[権限を変更するには編集] の横にある [編集] ボタンをクリックします。
6. [フル コントロール] の横にある [許可] チェックボックスをクリックします。
7. [適用] をクリックし、[OK
8.コンピュータを再起動します。
解決策 4 – Windows インストーラー サービスを再起動する
追加の手段として、Windows インストーラー サービスを再起動することもできます。 Windows インストーラー サービスを有効または無効にする方法は次のとおりです。
解決策 5 – メモリ関連の問題を修正する
新しいソフトウェアをインストールできず、「一時フォルダーが有効であることを確認してください」というエラー メッセージが常に表示される場合は、メモリ関連の問題が発生している可能性があります。これらの問題を解決するには、この投稿で説明されているように Windows メモリ診断ツールを使用できます。
解決策 6 – サードパーティの最適化プログラムを使用する
この時点でまだ問題を解決できない場合は、Advanced System Optimizer などのサードパーティ ツールを導入できます。このツールは、一般的な問題を特定し、修正するのにも役立ちます。また、未割り当てのシステム メモリの最適化に役立つ専用のメモリ オプティマイザも備えています。
Advanced System Optimize の使用方法 r 一般的な問題を解決するには?1. Advanced System Optimizer をダウンロード、実行、インストールします。
2.左側で [Smart PC Care] をクリックします。
3.右下隅にある青色の [スキャン開始] をクリックし、スキャンが完了するまで待ちます。
4.スキャンが完了すると、Advanced System Optimizer が問題と実行できるアクションをリストします。
解決策 7 – インストーラー ファイルを圧縮する
インストーラー ファイルを圧縮してみてください。 「一時フォルダーが有効であることを確認してください」というエラー メッセージが表示されなくなります。具体的には、ここで .EXE ファイルを圧縮できます。これを行うには、以下の手順に従ってください –
1. ファイル エクスプローラーを開きます。
2.問題のあるインストーラー ファイルを見つけます。
3. .EXE ファイルを右クリックし、[送信] > [圧縮 (zip) フォルダー] を選択します。
4. zip フォルダーからインストーラーを起動します。
解決策 8 – プログラムを再インストールします
プログラムにマルウェアがないかチェックすることもできます。 インストーラー パッケージがマルウェアで構成されている可能性があり、そのためにメッセージが繰り返し表示されるためです。ダウンロードしたいアプリケーションやそのファイルがマルウェアではないことを確認したら、プログラムを完全にアンインストールし、しばらく待ってからプログラムを再インストールします。
今すぐプログラムをインストールできますか? ?上記の対策を試した後、「一時フォルダーが有効であることを確認してください」エラーを修正できたことを願っています。このようなコンテンツをもっと知りたい場合は、WeTheGeek を読み続けてください。 Facebook、Pinterest、YouTube、Instagram、Twitter でも私たちを見つけることができます。
読み取り: 7