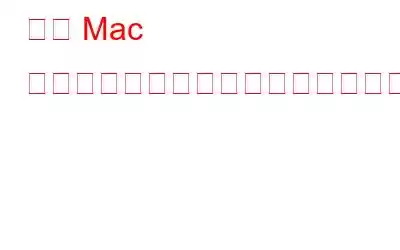「この Mac では消去アシスタントがサポートされていません」というエラー メッセージに遭遇したことがありますか?信じてください、このもどかしい経験をしているのはあなただけではありません。このエラーは、
Mac のストレージ ドライブを消去または再フォーマットしようとしているときに厄介な問題を引き起こす傾向があり、行き詰まって重要なメンテナンス タスクを実行したり、Mac を新たに起動したりできなくなります。ただし、ご心配なく。Mac のストレージを再び制御できるようにする実用的な解決策が用意されています。
この包括的なガイドでは、恐ろしい「消去」の背後にある原因を深く掘り下げていきます。この Mac ではアシスタントがサポートされていません」というエラーが表示され、それを修正するためのわかりやすい手順が示されます。あなたが初心者か熟練の Mac ユーザーかは関係ありません。この記事では、この迷惑なエラーを完全に克服するために必要な知識とツールを説明します。
まず最初に、このエラーが表示される背後にある考えられる原因を調査します。根本原因を理解することで、消去アシスタント エラーを解決するための最も効果的な解決策についての洞察が得られます。
始めましょう。
こちらもお読みください: ファイルを消去してフォーマットする方法Mac および Windows の外付けハード ドライブ
消去アシスタントとは何ですか? macOS でこのエラーを引き起こす原因は何ですか?
Mac の消去アシスタントは、システムに組み込まれている便利なツールのようなものです。ハードドライブや外部ストレージなどのストレージドライブからすべてのデータを消去したい場合に、作業を楽にするためにあります。単なる削除ではありません。
したがって、新たなスタートが必要なときや、機密情報を保護したいときはいつでも、消去アシスタントがあなたの個人情報を永久に消去し、復元できなくなります。
Mac での「消去アシスタントはこの Mac ではサポートされていません」エラーは、次のようないくつかの要因によって引き起こされる可能性があります。
<これらのトリガーについて理解する「この Mac では消去アシスタントがサポートされていません」エラーを効果的に解決するための適切な解決策を見つけるのに役立ちます。
「この Mac では消去アシスタントがサポートされていません」エラーを修正する方法
解決策 1: デバイスの互換性を確認する
「消去アシスタントはこの Mac ではサポートされていません」エラーを解決する最初のステップは、デバイスの互換性を確認することです。したがって、お使いの Mac モデルが消去アシスタント機能をサポートしているかどうかを確認してください。 Apple は、古い Mac モデルでは利用できない新しいハードウェアやテクノロジーを導入することがあります。
Apple メニューに移動し、[システム環境設定] を選択し、[ソフトウェア アップデート] をクリックします。 」 macOS で利用可能なアップデートをインストールします。アップデートには、互換性の問題に対処する可能性のあるバグ修正や改善が含まれることがよくあります。
消去アシスタントの要件は単純です:
- デバイスには MacOS が必要です。 Monterey またはそれ以降のバージョン。
- Apple Silicon を搭載した Mac、または T2 セキュリティ チップを搭載した Intel ベースの Mac である必要があります。
これらの条件は両方とも必要です。 Erase Assistant を正常に実行するには、この条件が満たされている必要があります。
こちらもお読みください: Mac で Finder のツールバーをカスタマイズする方法
解決策 2: ユーザー アカウントに管理者アクセスを許可する
「この Mac では消去アシスタントがサポートされていません」エラーは、権限が不十分なために発生する場合があります。ユーザー アカウントに管理者アクセスを許可するには、次の手順に従ってください。
ステップ 1: Apple メニューに移動し、[システム環境設定] を選択します。
ステップ 2: [ユーザーとグループ] をクリックします。
ステップ 3: 鍵アイコンをクリックし、管理者パスワードを入力して認証します。
ステップ 4: ユーザーを選択します。
ステップ 5: [ユーザーにこのコンピュータの管理を許可する] または [ユーザーにこのデバイスの管理を許可する] の横のボックスをオンにします。
ステップ 6: システム環境設定ウィンドウを閉じて、消去アシスタントを再度実行してみてください。
管理者アクセスを付与することで、ユーザー アカウントに消去アシスタントを利用するために必要な権限があることが保証されます。 アシスタント機能。
こちらもお読みください: Mac に管理者アカウントを追加する方法
解決策 3: ディスク ユーティリティを使用する
消去アシスタントの別の修正がここにあります。サポートされていません。 「この Mac では消去アシスタントがサポートされていません」エラーがまだ発生する場合は、ストレージ ドライブの消去または再フォーマットの代替方法としてディスク ユーティリティを使用してみることができます。次の手順に従ってください:
ステップ 1: Finder に移動し、「アプリケーション」フォルダを開きます。
ステップ 2: 「ユーティリティ」フォルダを開いて、「ディスク ユーティリティ」を起動します。
ステップ 3: ディスクユーティリティで、消去または再フォーマットしたいストレージドライブをサイドバーから選択します。
ステップ 4: 「消去」をクリックします。
ステップ 5: ドライブに必要な形式を選択します (APFS、Mac OS 拡張など)。ドライブに新しい名前を付けます。
ステップ 6: [消去] ボタンをクリックしてプロセスを開始します。
ステップ 7: ディスク ユーティリティによって提供される追加のプロンプトまたは指示に従います。
ディスク ユーティリティを使用すると、消去アシスタントをバイパスして、同様のディスク管理タスクを実行できるようになります。この代替方法は、エラーを克服し、ストレージ ドライブを正常に消去または再フォーマットするのに役立ちます。
こちらもお読みください: Mac でディスク ユーティリティがハード ドライブを消去しない問題を解決する方法
解決策 4 : サードパーティのシュレッダー ツールを使用する
Mac に組み込まれている「すべてのコンテンツと設定を消去」オプションが見つからない、またはアクセスできない場合は、サードパーティのファイル シュレッダーを使用することを検討できます。
Mac のオペレーティング システムと互換性のある信頼できるサードパーティのファイル シュレッダー ソフトウェアを調べて選択してください。選択したファイル シュレッダーを Mac にダウンロードしてインストールします。完了すると、選択したファイルまたはフォルダは Mac のストレージから効果的かつ不可逆的に消去されます。
サードパーティのファイル シュレッダーを使用すると、Mac 上の機密データを安全かつ永久に消去する代替方法が提供されます。組み込みの消去オプションは利用できないか、サポートされていません。データのプライバシーとセキュリティを維持するには、必ず信頼できるファイル シュレッダー ソフトウェアを選択してください。
追加のヒント
システムのクリーンアップを使用して、Mac 上の不要なファイルやアプリを削除します。ジャンク クリーナー、キャッシュ クリーナー、ゴミ箱クリーナー、メール添付ファイルのクリーニング、スタートアップ マネージャー、アンインストール マネージャー、ディスク アナライザーなど、複数の重要な機能が搭載されています。これは回収に役立ちます 不要なファイルやアプリケーションを削除してストレージ領域を確保します。さらに、保存されたパスワードを消去し、Mac から閲覧履歴を消去することで、オンラインのセキュリティを提供します。以下のダウンロード ボタンから Cleanup My System を入手してください。
こちらの記事もお読みください: Mac 用のベスト ファイル シュレッダー ソフトウェア 10 2023
結論「この Mac では消去アシスタントがサポートされていません」というエラーが発生すると、Mac のストレージ管理の障害になる可能性があります。ただし、この包括的なガイドで提供されている解決策に従うことで、この課題を克服し、デバイスの制御を取り戻すことができます。
互換性の確認、管理者アクセスの付与、ディスク ユーティリティの使用、または 3 番目のディスク ユーティリティの選択など。パーティー ファイル シュレッダーの場合、これらの方法はエラーを解決し、データのプライバシーとシステムのメンテナンスを確保するための効果的な方法を提供します。原因を理解し、適切な解決策を実装することで、このエラーを回避し、自信を持って Mac の管理を続行できるようになります。
この投稿は役に立ちましたか?コメント欄でお気軽にご意見を共有してください!ソーシャルメディアで私たちをフォローしてください – .
読み取り: 7