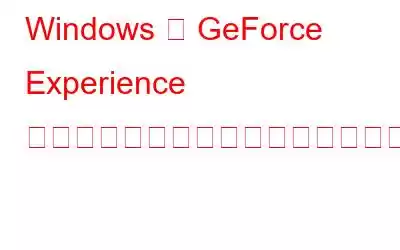NVIDIA GeForce Experience アプリのオーバーレイを使用して、画像を撮ったりゲーム ビデオを録画したりして、お気に入りのゲーム エクスペリエンスを友達と共有できます。ただし、一部のユーザーは、「共有を開けない」問題が原因で、自分が行っていることを共有できません。 GeForce Experience の顧客は、その機能を有効にしないとゲームプレイの瞬間を記録して共有することができません。 「共有を開けません」エラーは、以下の手順に従って解決できます。
こちらもお読みください: GeForce Experience が開かない問題を解決する方法
方法 1: 管理者で NVIDIA を起動する権限
「共有を開けない」バグは、GeForce Experience で管理者権限で NVIDIA Share を実行することで頻繁に修正されています。 Share を起動する前に、これらのユーザーはバックグラウンドの NVIDIA プロセスも終了しました。昇格された権限で NVIDIA Share.exe を実行し、この潜在的な修正を実装するための指示に従ってバックグラウンド プロセスを終了します。
ステップ 1: で Windows + E キーを押します。キーボードを押してファイル エクスプローラーウィンドウを開きます。
ステップ 2: 次のパスをコピーしてアドレス バーに貼り付けます。
C:/Program Files (x86)/NVIDIA Corporation/NVIDIA GeForce Experience
ステップ 3:NVIDIA Share を右クリックします。 exe を実行し、プロパティを選択します。
ステップ 4:プロパティウィンドウの互換性タブで、チェックボックスをオンにします。 [管理者としてこのプログラムを実行する] の横のボックスにチェックを入れます。
ステップ 5: 次に、Ctrl + Shift を押します。キーボードの + Esc キーを押してタスク マネージャーを起動します。
ステップ 6: [プロセス] タブで、すべてのプロセスを見つけます。バックグラウンドで実行されている NVIDIA タスクを選択し、各プロセスの [タスクの終了] をクリックします。
ステップ 7:次に、再度 NVIDIA フォルダに移動し、NVIDIA Share.exe を右クリックして、管理者として実行 を選択します。
ステップ 8: 最後に、GeForce Experience を開き、「共有を開けません」問題が発生しているかどうかを確認します。
こちらもお読みください: Windows 用 GeForce RTX 3090 ドライバーをダウンロードする方法
方法 2: GeForce Experience をアンインストールして再インストールします
次のステップは、次のステップです。 「共有を開けません」問題を解決するには、アンインストールしてください アプリケーションを削除して再インストールします。手順は次のとおりです。
ステップ 1: Win + I を押して Windows の設定を開きます。
ステップ 2: 左側の [アプリ] をクリックし、右側のセクションで [インストールされているアプリ] をクリックします。
ステップ 3: 上部の検索バーに「GeForce」と入力すると、アプリが下にリストされます。
ステップ 4: アプリ名の横にある 3 つのドットをクリックし、[アンインストール] を選択します。
ステップ 5 : 画面上の指示に従って、PC からアプリを削除します。
ステップ 6: 公式 Web サイトにアクセスし、GeForce アプリ をダウンロードします。 >.
ステップ 7: ダウンロードしたファイルをダブルクリックし、オンラインの指示に従ってアプリを再インストールします。
方法 3: メディア機能をインストールするPack
GeForce Experience を正常に実行するには、PC にメディア フィーチャー パックをインストールする必要があります。手順は次のとおりです。
ステップ 1: Win + I を押して設定を開きます。
ステップ 2: 左側のパネルで [アプリ] タブをクリックします。
ステップ 3: 次に、< をクリックします。右側のstrong>オプション機能。
ステップ 4:機能の表示をクリックします。
ステップ 5: 「メディア機能パック」と入力し、その横のチェックボックスをオンにします。
ステップ 6: [次へ] ボタンをクリックし、画面上の指示に従います。
こちらもお読みください: NVIDIA GeForce Experience エラーを修正する方法コード 0x0003
ボーナス機能: 高度なスクリーン レコーダーを使用してゲームプレイを録画する
Windows PC ユーザー向けの高度なスクリーン レコーダーは、画面を簡単にキャプチャできる画面録画アプリです。 。ユーザーはマイクを使用して、デフォルトのサウンドで録画された HD ビデオのナレーションを行うこともできます。さらに、このプログラムにはさまざまな機能があり、その一部を以下に示します。
さまざまなビデオ録画テクニック
音声の有無にかかわらず、全画面、特定の領域、または特定のウィンドウで録画します。
個人用ウォーターマークを作成します。
ウォーターマークを作成し、スクリーンショットに追加して、ビデオ録画にパーソナライズされたタッチを加えます。 .
ウェブカメラのキャプチャ。
魅力的なビデオを作成するには、ウェブカメラの映像またはウェブカメラのオーバーレイをすばやくキャプチャします。
ライブ ストリーミング。
より多くの視聴者にリーチして Facebook や YouTube でビデオを共有するには、ソフトウェア内からライブ ストリーミングできます。
最後の言葉: Windows で GeForce Experience の「共有を開けません」エラーを修正する方法は?GeForce Experience の最高の機能の 1 つが「共有を開けません」エラーによって誤って無効になった場合、そのエクスペリエンスは同じではなくなります。ただし、上記の修正を行うと、「共有を開くことができません」エラーのトラブルシューティングができる可能性があります。問題が解決されると、GeForce Experience にオーバーレイ機能が提供されるようになります。もう一度、お気に入りのゲームの瞬間を記録して共有することができます。
ご質問や推奨事項がございましたら、下のコメント欄でお知らせください。喜んで解決策を提供させていただきます。私たちは、一般的な技術関連の問題に対するアドバイス、トリック、解決策を頻繁に公開しています。および Pinterest でもご覧いただけます。
こちらもお読みください:
NVIDIA GeForce グラフィック カード ドライバーを更新するにはどうすればよいですか?
GeForce Experience が動作しない問題を修正する方法
Nvidia GeForce RTX 3080 ドライバーをダウンロードする方法
読み取り: 9