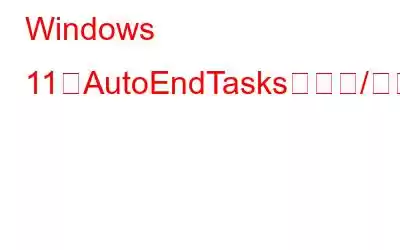急いでコンピュータをシャットダウンしようと必死になったものの、厄介で応答しないアプリケーションによって止められたことはありませんか?誰もがイライラしながら閉じるボタンをクリックし、システムが応答するのを待ったことがあるでしょう。さて、もう心配する必要はありません。今日は、貴重な時間と正気を節約できる機能である Windows 11 および Windows 10 の AutoEndTasks の世界に飛び込みます。
画像ソース: MakeUseOfこのブログ投稿内では、AutoEndTasks の詳細を調べて、個人の好みに基づいてこの気の利いた機能を有効または無効にする方法を示します。素早く終了する必要があるマルチタスクのプロであっても、物事を手動で処理することを好む慎重なユーザーであっても、私たちはあなたをサポートします。
こちらもお読みください: 「このアプリはシャットダウンを妨げています」を修正する方法エラー
Windows の AutoEndTasks とは何ですか?
Windows の AutoEndTasks は、コンピュータをシャットダウンまたは再起動しようとしたときに、応答しないプログラムやフリーズしたプログラムをどのように処理するかを決定する機能です。 AutoEndTasks が有効になっている場合、Windows はそれらの面倒なプログラムを自動的に強制的に終了し、コンピューターをスムーズにシャットダウンできるようにします。
画像出典: How to Geek一方、AutoEndTasks が無効になっている場合、Windows は待機します。シャットダウンまたは再起動のプロセスを続行する前に、応答しないプログラムを手動で閉じる必要があります。これは、急いでコンピュータの電源を切ろうとしているときに、時間とイライラを節約できる便利な機能です。
こちらもお読みください: Windows 11 でコンピュータがスリープから復帰しない場合の最良の方法
Windows 11/10 で AutoEndTasks を有効または無効にする方法
レジストリ エディターを使用して Windows 11/10 で AutoEndTasks を有効または無効にする簡単な手順は次のとおりです。
ステップ 1: キーボードの Win + R キーの組み合わせを押し、「regedit」と入力して Enter キーを押します。これにより、デバイス上でレジストリ エディタが開きます。
ステップ 2: [レジストリ エディタ] ウィンドウで、次のパスに移動します。
HKEY_CURRENT_USER\Control Panel\Desktop
ステップ 3: 右側のペインで、「AutoEndTasks」という名前の値を探します。見つからない場合は?心配しないで! AutoEndTasks 値が表示されない場合は、次のステップに進みます。
ステップ 4: 右側の空の領域を右クリックします。 - ペインを開き、「新規」 > 「DWORD (32 ビット) 値」を選択します。
ステップ 5: 新しく作成した値の名前を「AutoEndTasks」に変更します。
ステップ 6: Double 「AutoEndTasks」値をクリックして変更します。 [DWORD (32 ビット) 値の編集] ウィンドウで、値のデータを設定します。
- AutoEndTasks を有効にするには、値のデータを 1 に設定します。
- AutoEndTasks を無効にするには、値のデータを 0 に設定します。
ステップ 7: [OK] をクリックして変更を保存し、レジストリ エディタを閉じます。
こちらもお読みください: Windows 11 でアプリケーション プロセス ID (PID) を確認する方法 (5 つの方法)
Windows 11/10 で AutoEndTasks を無効にしても安全ですか?
AutoEndTasks を無効にしても、通常は安全です, しかし、そうする前にその影響を理解することが重要です。 AutoEndTasks が無効になっている場合、Windows は、応答しないプログラムを手動で閉じるのを待ってから、シャットダウンまたは再起動のプロセスを続行します。これは、保存されていない作業を確認したり、応答しないプログラムを閉じる前にトラブルシューティングを行ったりする場合に役立ちます。
ただし、留意すべき点がいくつかあります。
1.時間と利便性: AutoEndTasks を無効にすると、コンピューターをシャットダウンまたは再起動する前に、応答しないプログラムを積極的に監視して閉じる必要があります。これにはさらに時間がかかる可能性があり、急いでいる場合には不便になる可能性があります。
2.未保存の作業内容: プログラムが応答しなくなり、作業内容を保存していない場合、AutoEndTasks を無効にすると、プログラムがクラッシュしたり予期せず終了したりしたときにデータが失われる可能性があります。
3.システムの安定性: 場合によっては、応答しないプログラムによってシステムが不安定になったり、他のアプリケーションがフリーズしたりすることがあります。開いたままにすると、速度が低下したり、さらなる問題が発生したりする可能性があります。
応答しないプログラムを手動で管理することに慣れている場合は、ほとんどの場合、AutoEndTasks を無効にしても安全です。ただし、システム設定を変更する前に、定期的に作業内容を保存し、潜在的なリスクを考慮することをお勧めします。
こちらもお読みください: Windows 11 で背景が自動的に変更されないようにする方法
結論これで、Windows で AutoEndTasks を有効/無効にする方法に関する包括的なガイドが終わりました。 Windows 11/10 で AutoEndTasks を使用する方法を理解すると、シャットダウンまたは再起動中に応答しないプログラムをコンピューターが処理する方法をより詳細に制御できるようになります。 AutoEndTaを有効にすることで sks さん、Windows が応答しないアプリケーションを自動的に終了できるようにすることで、シャットダウン プロセスを合理化できます。
これにより、時間を節約し、急いでいるときにイライラすることを防ぐことができます。一方、AutoEndTasks を無効にすると、応答しないプログラムに手動で対処できるため、保存されていない作業を確認したり、プログラムを閉じる前にトラブルシューティングを行ったりすることができます。
ただし、AutoEndTasks を無効にすることに伴う利便性と潜在的なリスクを比較検討することが重要です。たとえば、作業内容を定期的に保存する必要性やシステムが不安定になる可能性などです。最終的には、ワークフローと好みに合ったオプションを選択してください。
この投稿は役に立ちましたか?コメントボックスでお気軽にご意見を共有してください!ソーシャルメディアで私たちをフォローしてください – .
読み取り: 9