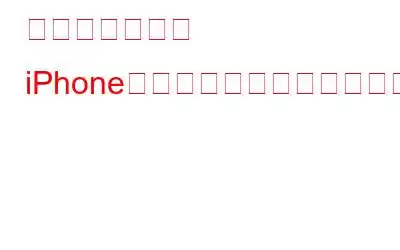絶え間なく変化するスマートフォンの状況において、Apple の iPhone は常に革新性と信頼性の象徴として際立ってきました。新しいバージョンを繰り返すたびに、Apple はユーザー エクスペリエンスを向上させることを目的としたエキサイティングな機能を導入します。そのような機能の 1 つがクイック スタートです。これは、新しい iPhone をセットアップしたり、既存のデバイスからデータを転送したりするための効率的で時間を節約できる方法です。
画像出典: Apple サポートiPhone クイック スタートは機能しませんか?そうですね、最も洗練されたテクノロジーであっても、時折挫折に遭遇することがありますよね?数え切れないほどの iPhone ユーザーが、クイック スタートが期待どおりに機能しないというイライラする問題に遭遇しています。新しい iPhone のセットアップ中であっても、データを転送しようとしている場合でも、クイック スタートが応答しないとワークフローが中断され、不必要な遅延が発生する可能性があります。
しかし、心配する必要はありません。この包括的なトラブルシューティング ガイドでは、クイック スタート iPhone が動作しない問題を解決するための最良の解決策をいくつかリストしました。あなたが熱心な iPhone 愛好家でも、テクノロジーの世界に初めて参入した人でも、このガイドは、自信を持って簡単にトラブルシューティング プロセスを進めるのに役立ちます。
こちらの記事もお読みください: Apple の iOS 17 は iPhone ユーザーに新しい機能を提供しますSafari のプライバシー機能
iPhone のクイック スタート機能とは何ですか?使い方
iPhone のクイック スタート機能は、新しい iPhone をセットアップしたり、既存のデバイスからデータを転送したりするための便利で効率的な方法です。個人設定、Apple ID 情報、Wi-Fi 設定、さらにはアプリやデータを古い iPhone または iPad から新しい iPhone または iPad に自動的に転送することで、プロセスを合理化します。クイック スタートは、Bluetooth と Wi-Fi の組み合わせを使用してデバイス間に安全な接続を確立し、シームレスな移行を保証します。
クイック スタート機能を使用するには:
1.古い iPhone と新しい iPhone の両方が iOS 11 以降で実行されていることを確認してください。
2.古い iPhone を新しい iPhone の近くに置きます。
3.新しい iPhone の電源を入れ、「クイック スタート」画面が表示されるまでセットアップ プロンプトに従います。
4.古い iPhone では、新しい iPhone をセットアップするかどうかを尋ねるプロンプトが表示されます。 「続行」をタップし、新しい iPhone 画面に表示されるアニメーション パターンの上に押し続けます。
画像ソース: PCMag5.古い iPhone に、Apple ID を使用して新しい iPhone をセットアップする必要があることを確認するメッセージが表示されます。 Apple を確認してください パスワードを入力して ID を確認します。
6.画面上の指示に従って、Face ID または Touch ID の設定やパスコードの作成などのセットアップを完了します。
7.プロセスが完了すると、新しい iPhone に「転送完了」メッセージが表示され、すべてのデータと設定が転送された状態でデバイスの使用を開始できます。
こちらもお読みください: プリンタを iPhone に追加する方法iPhone と iPad
クイック スタートは iPhone では動作しませんか?これらの修正をお試しください。
解決策 1: デバイスの互換性を確認する
クイック スタートが機能しない問題を解決する最初の解決策は、デバイスの互換性を確認することです。クイックスタートを使用するには、古い iPhone と新しい iPhone の両方が iOS 11 以降のバージョンで実行されている必要があります。次の手順に従って、iPhone の iOS バージョンを確認します。
1.古い iPhone では、ホーム画面から「設定」に移動します。
2. [一般] > [概要] に進みます。
3. 「ソフトウェア バージョン」または「iOS バージョン」エントリを探します。 iOS 11 以降のバージョンであることを確認してください。
4.新しい iPhone で同じ手順を繰り返して、iOS バージョンの互換性を確認します。
いずれかのデバイスが古い iOS バージョンで実行されている場合は、互換性のあるバージョンに更新する必要があります。
こちらもお読みください: iPhone と iPad 向けのベスト キーボード アプリ 8 つ
解決策 2: 両方の iOS デバイスで Bluetooth を手動で有効にする
iPhone でクイック スタートが機能しない場合は、別の解決策が考えられます両方の iOS デバイスで Bluetooth を手動で有効にすることです。その方法は次のとおりです。
1.古い iPhone では、画面の下から上にスワイプして (iPhone X 以降では右上隅から下にスワイプして) コントロール センターを開きます。
2 。 Bluetooth アイコンが有効になっていることを確認します。グレー表示になっている場合は、Bluetooth アイコンをタップしてオンにします。
3.新しい iPhone で同じ手順を繰り返して Bluetooth を有効にします。
両方のデバイスで Bluetooth が有効になっていることを確認することで、クイック スタートが適切に機能するために必要なワイヤレス接続が確立されます。
解決策3: USB ケーブルを確認します
新しい iPhone のクイック スタートで問題が解決せず、以前の解決策でも問題が解決していない場合は、考慮すべき追加の手順があります。問題は、私たちがまだ調査していない領域にある可能性があります。状況のトラブルシューティングに役立ついくつかの提案を次に示します。
- 別の USB ケーブルを試してください: USB ケーブルを使用するデバイスの場合は、ケーブル自体を調べる価値があります。破損したり、ほつれたりしていないことを確認してください。可能であれば、別の USB ケーブルを使用して古い iPhone と新しい iPhone の間の接続を確立してみてください。
- 適切な接続を確認する: USB ケーブルが iPhone とコンピュータの両方にしっかりと接続されていることを再確認します。場合によっては、接続が緩んでいたり不完全であると、クイック スタートが正しく機能しないことがあります。
- ケーブルを調整する: クイック スタート プロセスがまだ機能しない場合は、 USB ケーブルの位置や向きを調整してみてください。場合によっては、わずかな調整で信頼性の高い接続の確立に大きな違いが生じることがあります。
- 代替ケーブルを使用する: 代替 USB ケーブルを使用できる場合は、トラブルシューティングの手順としてそれを使用することを検討してください。一部のケーブルには互換性の問題があるか、欠陥がある可能性があり、クイック スタート プロセスが妨げられる可能性があります。別のケーブルを試すことで、元のケーブルの潜在的な問題を排除できます。
これらのオプションを検討することで、USB ケーブルに関連する潜在的な問題を排除し、USB ケーブル間の接続を確実に行うことができます。新旧の iPhone は安定して機能しています。
こちらもお読みください: iPhone/iPad で App Store が見つからない場合の 6 つの方法
結論iPhone クイック スタートで問題が発生するとイライラすることがありますが、適切なトラブルシューティング手順を実行すれば、これらの問題を克服し、シームレスなデータ転送や新しい iPhone のセットアップを楽しむことができます。デバイスの互換性を確認し、Bluetooth を手動で有効にし、USB ケーブルが適切に接続されていることを確認することで、iPhone のクイック スタートが機能しない問題の一般的な原因に対処できます。
このトラブルシューティング ガイドでは、お客様に役立つ実用的な解決策を提供しています。 iPhone 愛好家でも技術初心者でも、プロセスを簡単にナビゲートできます。テクノロジーは私たちの生活を簡素化するように設計されており、クイック スタートも例外ではないことを忘れないでください。このガイドで概説されている手順に従うことで、「iPhone クイック スタートが機能しなくなる」問題に対処できます。
この投稿は役に立ちましたか?コメント欄でお気軽にご意見を共有してください!ソーシャルメディアで私たちをフォローしてください – .
読み取り: 8