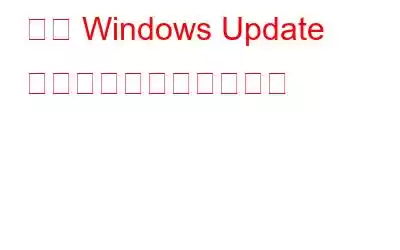消費者により優れた制御を提供するために、Windows Update はほぼ完全に自動化され、代わりにアクティブ時間、構成可能な再起動、および手動一時停止が利用されます。ただし、削除されずに不要なスペースを占有する古いファイルが存在することが懸念されます。幸いなことに、Windows では古い更新ファイルを簡単に削除できます。その方法については、読み続けてください。
こちらもお読みください: Windows Update トラブルシューティング ツールが「問題の解決」で止まっている場合の解決方法
古い Windows Update ファイルを削除するためのさまざまな方法
Windows アップデート ファイルを削除するには、さまざまな方法があります。ディスク クリーンアップ ソフトウェアを使用することが最初のステップになります。それでは始めましょう。
方法 1: ディスク クリーンアップを使用する
ステップ 1:コントロール パネル と入力します。 > [スタート] メニューを選択し、Enter を押して起動します。
ステップ 2: Windows ツールをクリックします。
ステップ 3:ディスク クリーンアップを 2 回クリックします。
ステップ 4: [システム ファイルのクリーンアップ] オプションを選択します。
ステップ 5: [Windows Update クリーンアップ
ステップ 6: [前へ] の横のオプションをオンにすることもできます。 Windows のインストール。これにより、Windows.old が削除されます。
ステップ 7: OK を選択します。
ステップ 8: Windows が削除プロセスを完了するまで待ちます。
古いアップデートを削除した後、さらに多くのスペースを解放するために、他の Windows ファイルやディレクトリを削除することもできます。上で説明したようにファイルを作成します。未使用の言語リソース ファイル、アップグレード ログ ファイル、一時ファイルなど、その他の不要なファイルやフォルダーの一部は安全に削除できます。
こちらもお読みください: Windows Update で Windows 11/10 のインストールに失敗する問題を解決する 9 つの方法
方法 2. 設定アプリを使用する
設定アプリは、以前の Windows Update ファイルを消去するのに役立ちます。手順は次のとおりです。
ステップ 1: Win + I キーを押して 設定アプリを開きます。
ステップ 2: その後、[システム] タブの [ストレージ] オプションを選択します。
ステップ 3: 次に、一時ファイルを選択します。
ステップ 4:[削除] をクリックします。 [Windows Update クリーンアップ] および [配信最適化ファイル] ラジオ ボタンを選択した後のファイル。
ステップ 5: 削除プロセスを続行するには、[続行] をクリックします。コンピューターをシャットダウンする前に、プロセスが完了するまで待ちます。
こちらもお読みください: Windows 11 で Windows Update を停止する方法
方法 3. ソフトウェア配布にフォルダーを使用する h3>
ダウンロードしたアップデートはすべて SoftwareDistribution フォルダーに保存されます。非常にまれな状況ですが、コンピュータから古いアップデートを削除する場合は、SoftwareDistribution ディレクトリの削除が必要になる場合もあります。開始方法は次のとおりです:
ステップ 1: [スタート] メニューの検索バーに「サービス」と入力し、最も一致するものを選択します。
ステップ 2: [サービス] ウィンドウから Windows Update サービス を見つけて右クリックし、[停止] を選択します。
ステップ 3: Win + R を押して [RUN] ボックスを開き、次のように入力して Enter キーを押します。
"C: Windows SoftwareDistribution"
ステップ 4: SoftwareDistribution フォルダが開きます。あなたの画面。その後、Ctrl + A を押してすべてのファイルを選択し、キーボードの 削除 ボタンを押します。
ステップ 5: Windows Update サービスを必ず再起動してください。前述の手順 1 と 2 を使用するだけで、[Windows Update サービス] ボックスを開いて、今回は [開始] を選択できます。
こちらもお読みください: Windows Update を修復する方法スタンドアロン インストーラー エラー (0x80096002)
ボーナス: Advanced PC Cleanup を使用して、失われた記憶域を回復します
Advanced PC Cleanup と呼ばれる素晴らしいプログラムが、不要なファイルをすべて見つけますシステム内にあるファイルだけでなく、コンピュータにとって脅威と思われるファイルもすべて削除されます。これらの考えられる危険は、システムに侵入しようとする悪意のあるソフトウェアの結果である可能性があります。高度な PC クリーンアップは、スペースをクリアする以外にも、コンピュータ上で機能します。その機能の概要は次のとおりです。
- ジャンクと一時ファイルをクリーンアップします。
- ファイルを残さずにアプリのアンインストールを完了します。
- 古いダウンロードと重複したダウンロードを消去します。
- Rem スタートアップからアプリを削除し、PC の起動時間を短縮します。
- マルウェアの脅威から PC を保護します。
- ID トレースを削除します。
- レジストリ キーを修正します。
こちらもお読みください: 高度な PC クリーンアップでディスク領域を解放する方法
古い Windows Update ファイルを削除する方法に関する最後の言葉古い Windows Update ファイルを削除するのは簡単です。上で説明した 3 つのアプローチのいずれかでそのことを理解していただければ幸いです。古い更新ファイルの削除は、Windows をクリーンアップするための 1 つの方法にすぎません。また、Advanced PC Cleanup を使用して PC をクリーンアップし、失われたストレージ領域を取り戻すこともできます。
ご質問や推奨事項がございましたら、以下のコメント欄でお知らせください。喜んで解決策を提供させていただきます。私たちは、一般的な技術関連の問題に対するアドバイス、トリック、解決策を頻繁に公開しています。 Facebook、Twitter、YouTube、Instagram、Flipboard、Pinterest でも私たちを見つけることができます。
読み取り: 7