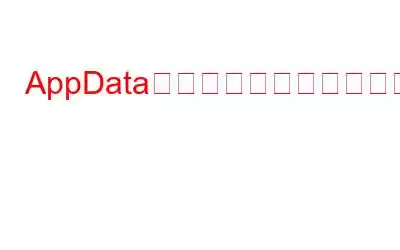Microsoft は、2009 年に Windows 7 をリリースしたときに AppData フォルダとして知られるものを導入しました。そもそも、これは Windows アプリケーションの異なるディレクトリの 1 つです。 これは、アプリケーションが設定、更新、ログなどの重要なデータを保存するフォルダーです。この投稿では、AppData フォルダーを安全にクリーニングできる最良の方法をいくつか見ていきます。
AppData フォルダをクリーンアップする必要があるのはどのような場合ですか?
通常の状況では、AppData フォルダに触れる必要はありません。ただし、ストレージ スペースが詰まりつつある場合、または削除したはずの不要なアプリが大量にあり、空きスペースがあまりない場合は、そのときに AppData フォルダーをクリーンアップできます。 .
AppData フォルダにアクセスするにはどうすればよいですか?
このパスに移動すると、AppData フォルダにアクセスできます – C:\Users\<ユーザー名>\AppData。ここで、
それぞれの機能AppData フォルダ内のフォルダは何を意味しますか?
AppData フォルダには 3 種類のサブフォルダがあります。つまり、
- ローカル: フォルダにはデバイス固有の設定と一時ファイル。このフォルダ内のファイルは移動できません。
- LocalLow: 整合性の低いアプリケーションと、それらによって生成されたバッファ データが含まれています。繰り返しますが、このフォルダを別のコンピュータに移動することはできません。
- ローミング: 前の 2 つのフォルダとは異なり、このフォルダは別のコンピュータまたはユーザー アカウントに移動できます。これは重要なアプリケーション ファイルと保存されたゲームで構成されます。
AppData フォルダを慎重にクリアしないとどうなりますか?
注意せずに AppData フォルダー内のあらゆるものを削除すると、コンピューター上のアプリに関連するすべての情報がリセットされる可能性があります。アプリが保存した、アプリにとって重要な重要なデータが失われる可能性があります。悪い!コンピュータに損傷を与える可能性もあります。
方法 1 – 設定アプリを使用する
AppData フォルダーをクリーンアップする最初の方法は、設定を使用して一時ファイルをクリーンアップすることです。これを行うには、以下の手順に従います –
1. Windows + I キーを押して設定を開きます。
2.次の場合は、左側のペインで [システム] をクリックします。 まだ選択されていません。
3.下にスクロールして、右側にある [ストレージ] をクリックします。
4. [一時ファイル] をクリックします。
5.一時ファイルがチェックされていることを確認してください。 ファイルの削除をクリックします。
方法 2 – 手動クリーニング
次に、以下の手順で説明されているフォルダー パスに移動します。一時フォルダー内のファイルには、アプリに関連する構成ファイルや設定ファイルが含まれていないため、安全に削除できます –
1. Windows + R キーの組み合わせを押して、[ファイル名を指定して実行] ダイアログ ボックスを開きます。
2.ダイアログ ボックスで「%LOCALAPPDATA%/Temp」と入力し、Enter キーを押します。または、C:\Users\Admin\AppData\Local\Temp
3. に移動します。 Ctrl + A を押してすべてのファイルを選択し、Shift + Delete 操作を押してすべてのファイルを削除します
方法 3 – ディスク クリーンアップを使用する
これは、PC 上の AppData フォルダーをクリーンアップするもう 1 つの方法であり、最終的に重大な損傷を引き起こすことのない方法です。この素晴らしいツールの機能と利点について詳しく知りたい場合は、この投稿をご覧ください。一方、ディスク クリーンアップを使用して AppData フォルダーをクリーンアップする方法は次のとおりです –
1. Windows の検索バーに「ディスク クリーンアップ 」と入力し、右側の [開く ] をクリックします。
2. [OK
] をクリックします。3.スキャンが終了したら、一時ファイル
4. を選択します。 OK をクリックします。
方法 4 – AppData フォルダに移動する
この手順は、すでに削除したアプリに関するものですが、実際には、完全には削除されていません。以下の手順を実行するときは、PC 上の便利なアプリに関連するファイルを誤って削除しないように十分注意してください。
1. C:\Users\Admin\AppData
2. に移動します。 ローカル フォルダと ローミング フォルダのそれぞれで、削除した不要なアプリすべてに関連するフォルダを見つけます。
3.すべてを選択し、Shift + Delete を使用して削除します。
AppData フォルダについてどう思いますか?私たちの意見では、コンピューター上の AppData フォルダーのクリーンアップ タスクは、ストレージ容量が不足している場合にのみ実行する必要があります。また、そうでない限り、 は一時フォルダーです。Shift + Delete キーを押してデータを削除する前に、内容を確認してください。ぜひご意見をお聞かせください。スペースを解放するために AppData フォルダーを使用したことがある場合は、以下のコメント セクションでその経験を共有してください。このようなコンテンツをもっと知りたい場合は、WeTheGeek を読み続けてください。 Facebook、Twitter、YouTube、Instagram、Flipboard、Pinterest でも私たちを見つけることができます。
読み取り: 6