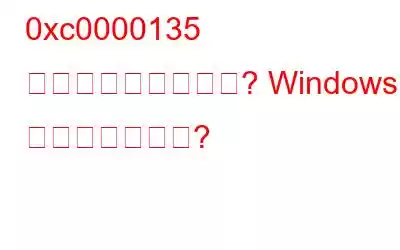他のすべての OS と同様、Windows 11 も問題が発生しやすいです。たとえば、Windows の 0xc0000135 エラーにより、顧客は Windows 11 でどのプログラムも使用できなくなります。通常、0xc0000135 Windows エラーは、ユーザーが新しいバージョンの Windows にアップグレードした直後に発生し、インストールされているアプリケーションが起動できなくなります。このチュートリアルでは、0xc0000135 エラーの修正に役立ついくつかの効率的なトラブルシューティング テクニックを検証します。
こちらもお読みください: 「指定されたユーザーには有効なプロファイルがありません」アプリ エラーを修正する方法
Windows で 0xc0000135 エラーを修正する方法はこちらです
方法 1: .Net Framework 3.5 をオンにする
Windows で 0xc0000135 エラーが発生する主な理由の 1 つは、.NET Framework 3.5 はおそらくオプション機能で有効になっていません。 Windows 更新プログラムをインストールした後にこの問題が発生し始めた場合は、更新プログラムが自動的にオフになっている可能性があります。問題のアプリケーションは .NET Framework 3.5 の機能を使用しようとすることが多く、使用できない場合はエラーが表示されます。幸いなことに、解決策は簡単です。コントロール パネルで Windows Communication Foundation と .NET Framework 3.5 を再度有効にするだけです。その方法は次のとおりです。
ステップ 1:Win + S キーを押して 検索 ボックスを開き、「<」と入力します。 strong>Windows の機能。
ステップ 2: [Windows の機能をオンまたはオフにする] をクリックします。新しいウィンドウが画面に表示されます。
ステップ 3: Windows のリストで .NET Framework 3.5 を見つけます。
ステップ 4: 次に、Windows Communication Foundation Non-HTTP Activation と Windows Communication を探します。同じボックス内の Foundation HTTP アクティベーションを選択し、その横のボックスをオンにします。
ステップ 5:[OK] をクリックします。 ボタンをクリックして PC を再起動します。
アプリケーションを再起動して、0xc0000135 Windows エラーがまだ発生しているかどうかを確認します。
こちらもお読みください: 「このアプリは動作しません」を修正する方法Windows の「デバイスで作業してください」エラー
方法 2: コマンド プロンプトを使用する
コマンド プロンプトに慣れている場合は、3 つのコマンドを実行すると Windows の 0xc0000135 エラーを修正できます。
ステップ 1: Win + R を押して RUN ボックスを開きます。
ステップ 2:C と入力します。 MD と入力し、Ctrl + Shift + Enter を押します。
ステップ 3: UAC プロンプトが表示された場合は、次に、はいを選択します。
ステップ 4: 次のコマンドを 1 つずつコピーして貼り付け、 Enter キーを押して各コマンドを実行します。
dism /online /enable-feature /featurename:netfx3 /all
dism / online /enable-feature /featurename:WCF-HTTP-Activation
dism /online /enable-feature /featurename:WCF-NonHTTP-Activation
コマンドを正常に実行したら、問題のあるアプリケーションを実行して、問題が解決したかどうかを確認します。
こちらもお読みください: 「このファイルには次のファイルがありません」を修正する方法「アプリに関連付けられています」エラー
方法 3: Windows アプリのトラブルシューティング ツールを利用する
Microsoft は、いくつかの問題を自動的に特定して解決できる、Windows 11 の組み込みトラブルシューティング ツールをいくつか提供しています。 Windows 設定に含まれる Windows アプリのトラブルシューティング ツールを使用すると、アプリ関連の問題を解決できます。このトラブルシューティングでは、アプリケーションを開いたり正常に機能したりするのを妨げる可能性のある潜在的な問題がないかどうか、PC が検査されます。トラブルシューティングツールがスキャン後に問題を発見した場合、ワンクリックで実装できる修正を提案します。 Windows で 0xc0000135 エラーを修正する手順は次のとおりです。
ステップ 1:Windows 設定にアクセスするには、Win + I を押します。 .
ステップ 2:システムを選択した後、画面の右側にある [トラブルシューティング] をクリックします。
ステップ 3: 次に、その他のトラブルシューティングをクリックします。
ステップ 4: 次に、Windows ストア アプリのトラブルシューティングを検索し、実行ボタンを押します。
ステップ 5: 最後に、画面上の指示に従って、Microsoft トラブルシューティング ツールが推奨する修正を適用します。
こちらもお読みください: 「このアプリはユーザーによってブロックされています」を修正する方法「システム管理者」エラー
方法 4: Windows ストアのリセット
Windows ストアをリセットすると、Windows ストア アプリの問題も解決できます。さらに、これを実行すると、Windows ストアのキャッシュがクリアされ、おそらくその過程で発生した 0xc0000135 Windows エラーが修正されます。続行するには、これらの事項に従ってください ps:
ステップ 1:Win + S を押して検索ボックスを開きます。
ステップ 2:コマンド プロンプトと入力し、最も一致する結果をクリックします。
ステップ 3: 以下のコマンドを入力し、[OK] をクリックします。
WSreset.exe
ステップ 4: そのまま待ちます。コマンドの実行には時間がかかる場合があります。
ステップ 5: 完了したらコマンド プロンプトを閉じ、問題が解決されたことを確認します。
こちらもお読みください: 「このアプリはシャットダウンを妨げています」エラーを修正する方法
方法 5: ストア アプリケーションの登録
修正するには、ストア アプリケーションを再登録してみることもできます。問題の原因がシステムではなくストア アプリケーションにあることが確実な場合は、問題を解決してください。このため、コマンド プロンプトとほぼ同じように動作する Windows Powershell を使用します。
ステップ 1: Win + X を押して起動します。 Windows 電源メニュー。
ステップ 2: Windows ターミナル (管理者) を選択します。
ステップ 3: 新しいウィンドウが開き、管理者モードで PowerShell ウィンドウが開きます。
ステップ 4: 次のように入力します。次のコマンドの後に Enter キーを入力します。
Get-AppXPackage -AllUsers | Foreach {Add-AppxPackage -DisableDevelopmentMode -Register "$($_.InstallLocation)\AppXManifest.xml"}
ステップ 5: > ターミナル アプリを終了し、コンピューターを再起動します。
こちらもお読みください: 「UAC が無効になっている場合、このアプリはアクティブ化できません」エラーを修正する方法
最後の言葉: 0xc0000135 エラーとは何ですか? Windows でそれを修正する方法?上記のトラブルシューティング手法を使用すると、Windows アプリの問題 0xc0000135 によってこのエクスペリエンスが台無しになるのを避けることができます。今後このような問題を回避したい場合は、最新のシステム アップデートを頻繁にインストールする必要があります。
ご質問や推奨事項がございましたら、以下のコメント欄でお知らせください。喜んで解決策を提供させていただきます。私たちは、一般的な技術関連の問題に対するアドバイス、トリック、解決策を頻繁に公開しています。 Facebook、Twitter、YouTube、Instagram、Flipboard、Pinterest でも私たちを見つけることができます。
こちらもお読みください: 「この WindowsDefender リンクを開くには新しいアプリが必要です」エラーを修正する方法
読み取り: 6