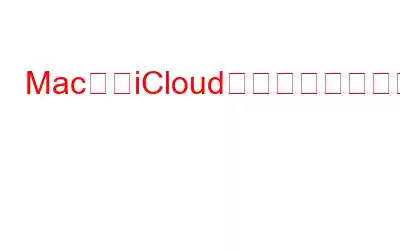重要:
この投稿で説明されている手順に従う前に、少なくともデータを取得できるように、Mac 上の重要なデータのバックアップを作成することをお勧めします。何か問題が起こった場合。これは、削除すべきではないものを削除した場合にデータを安全に保つのにも役立ちます。また、重要なものを誤って削除してしまったとしても、慌てる必要はありません。まだ希望があり、Mac 用のデータ復元アプリを使用して失われたデータを復元できます。
「iCloud ストレージがいっぱいです」という通知は、 iCloud ストレージ容量が不足しているか、制限に達している場合、Mac が表示されます。ストレージ容量がいっぱいになると、特定の iCloud サービスや機能が影響を受ける可能性があります。たとえば、デバイスを iCloud にバックアップしたり、デバイス間でデータを同期したり、新しいファイルを iCloud Drive にアップロードしたりすることができない場合があります。
iCloud が「いっぱいです」と表示されるのはなぜですか?
「iCloud ストレージがいっぱいです」通知を削除する方法に入る前に、そもそもこの問題が表面化する一般的な理由をいくつか見てみましょう。
- 一部のアプリは、ストレージとして iCloud を使用しているため、通知が表示されます。
- iCloud ドライブ内の写真またはファイルが重複しています。
- 既存の 5 GB ストレージがいっぱいなので、さらに多くのストレージを選択する必要がある場合があります。
それでは、「iCloud ストレージがいっぱいです」通知エラーを修正する方法をいくつか見てみましょう。
Mac で iCloud ストレージがいっぱいになった通知を停止する方法
「iCloud ストレージがいっぱいです」通知が消えない場合は、次のことができるでしょう –
解決策 1 – iCloud ストレージを管理する
「iCloud ストレージがいっぱいです」通知を受け取った場合に最初にできることの 1 つは、iCloud ストレージを管理し、不要なアイテムを削除することです。
1. システム環境設定を開きます。
2. Apple ID をクリックし、iCloud を選択します。
3. [管理
4. [管理] を選択します。写真、以前のバックアップ、ボイスメモ、アプリなど、すべての要素を確認して、不要なものを削除できるかどうかを確認してください。
さらに、iCloud ライブラリを削除することもできます
1. システム環境設定を開きます。
2. iCloud を選択します。
3. [管理] をクリックします。
4. フォト ライブラリを選択します。
5. を選択します。 >無効にして削除します。
ライターのヒント – 重複した写真をすぐに取り除く
iCloud Drive には重複した写真が大量に保存されている可能性があります。これらの不要な重複はストレージ容量を食い荒らし、iCloud で「いっぱいです」と表示されるのは当然のことです。
解決策 – これらを Mac から取り出しますが、 , 重複画像削除アプリを使えば安全に。そのようなユーティリティの 1 つは、Mac 用 Duplicate Photos Fixer Pro です。 Duplicate Photos Fixer Pro を使用して Mac から重複した写真を削除する方法は次のとおりです –
ステップ 1 – Mac 用 Duplicate Photos Fixer Pro をダウンロード、実行、 インストールします。
ステップ 2 – 以下に示すように [写真ライブラリの追加] をクリックします。
ステップ 3 – [場所] の下にある [iCloud Drive ] をクリックします。
ステップ 4 – [ iCloud ドライブで写真を選択します。そして、インターフェイスの下部にある [重複をスキャン] をクリックします。
ステップ 5 – [自動マーク] をクリックして、各グループ内の重複写真を選択します。
ステップ 6 – [マーク付きの削除] をクリックします。Duplicate Photos Fixer Pro を使用すると、重複した写真を簡単に削除できます。
Duplicate Photos Fixer Pro for Mac の素晴らしい機能については、レビューをご覧ください。
解決策 2 – アプリの自動バックアップを無効にする
Mac でアプリを使用する場合、次のように設定されることがあります。自動バックアップ。これはかなりの量のストレージを占有します。したがって、「iCloud がいっぱいです」通知を停止する方法の 1 つは、アプリの自動バックアップを無効にすることです。これを行うには、以下の手順に従ってください –
1. アップル メニューをクリックします。
2. [システム環境設定] を選択し、Apple ID をクリックします
3.左側のペインで [iCloud ] をクリックします。
4.バックアップを無効にするアプリの横にあるチェックボックスをオフにします。
解決策 3 – 追加の iCloud ストレージを選択する
追加の iCloud ストレージを選択できます。ストレージ容量は 50GB、200GB、2TB のバリエーションがあります。あなたの国でのプランの料金を知るには、Apple の Web サイトに記載されている iCloud+ の価格を参照してください。
解決策 4 – 最近削除した写真から写真を削除する
写真を削除すると、写真は 30 日間 [最近削除したもの ] セクションに移動されます。ただし、「iCloud ストレージがいっぱいです」という通知が常に表示される場合は、最近削除した写真から不要な写真を確認して削除できます。同じ手順を次に示します。
1. Mac で写真を開きます。
2.左側から [最近削除したもの] をクリックします。
3.画面の右上隅にある [すべて削除] をクリックします。
「iCloud ストレージがいっぱいです」通知を完全に削除します。多くの場合、ユーザーは「iCloud ストレージがいっぱいです」という通知を無視して、閉じるボタンを押します。ただし、それを永久に削除したい場合は、上記の解決策のいずれかを試すことができます。また、問題を解決できた場合は、上記の解決策のうちどれが「iCloud ストレージがいっぱいです」通知を取り除くのに役立ったかをお知らせください。このような有益なテクノロジー関連コンテンツをさらに知りたい場合は、WeTheGeek を読み続けてください。
Facebook、Twitter、Pinterest、Instagram、YouTube でも私たちを見つけることができます。
読み取り: 6