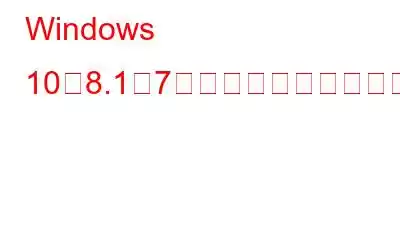Windows 10 でプログラムをアンインストールするには、正しい方法と間違った方法の 2 つの方法があります。残念ながら、Windows 上のアプリを削除する正しい方法を知っているユーザーは多くありません。そのため、最終的にはパフォーマンスの低下やその他の PC の問題が発生します。
この記事では、役に立たないアプリを削除する 7 つの適切な方法について説明します。 PC またはラップトップで使用しなくなった古い不要なソフトウェア。読み続けて、各方法の段階的な手順を学習してください。
それでは、始めましょう!
注: このリストに記載されているすべての手順は、Windows 10、Windows 8.1、および Windows に適用されます。 7.Windows 10 でプログラムを削除する方法 – 7 つの適切な方法! (2020)
このガイドでは、Windows アプリをきれいに削除する正しい方法、古いソフトウェアを一括削除する方法、アンインストールできないプログラムを完全に削除する方法について説明します。
方法 1 – 完全にアンインストールする最も簡単な方法Windows アプリ
Advanced PC Cleanup などの専用アンインストーラー ソフトウェアを実行して、Windows PC/ラップトップ上で使用しなくなった、または必要なくなったプログラムとその関連ファイルをすべて完全に削除します。 Advanced PC Cleanup は、ファイルや設定を残さずにデスクトップ アプリケーションと Windows アプリを徹底的にクリーンアップする優れたユーティリティです。
このような Windows アンインストール ソフトウェアの詳細については、リストを参照してください。
高度な PC クリーンアップに関する完全なレビューは、ここで確認できます。
方法 2 - Windows 設定を通じて不要なプログラムを削除する
これは、Windows プログラムを個別に削除する従来の方法です。これを行うには、以下の手順に従ってください。
ステップ 1 - [スタート] メニューをクリックします。
ステップ 2 - 設定が表示されたら、すぐにインストールするプログラムを見つけて、それを右クリックして「アンインストール」オプションを選択します。
ステップ 3 - 削除したいユーティリティが見つからない場合。 Windows の設定に移動できます。
ステップ 4 - 左側のパネルから [アプリ] メニュー > [アプリと機能] に移動します。ここで、PC にインストールされているプログラムのリストを見つけることができます。
ステップ 5 - 次に、削除したいユーティリティをクリックします。 PC から Windows アプリを完全に削除するには、[アンインストール] ボタンをクリックします。
ポップアップからアンインストール プロセスを確認し、不要なプログラム、古いプログラム、不要なプログラムを 1 つずつ削除します。
方法 3 - コントロール パネルから Windows ソフトウェアをクリーンアップする
コントロール パネルは、素晴らしいツールとオプションのセットを提供します。以下の手順に従って、コントロール パネルから Windows アプリをすばやく削除できます。
ステップ 1 - [検索] メニューに移動し、コントロール パネルを探します。
ステップ 2 - [プログラム] セクションに移動し、次に [プログラムと機能] に移動します。
ステップ 3 - 画面の前面に表示される Windows ユーティリティのリストから、削除するアプリに移動し、右クリックして選択しますアンインストール オプション。
画面上の指示に従って、Windows 10 上のプログラムを完全にアンインストールします。
必読 = コントロール パネルが機能しない問題を解決する方法?
方法 4 - MSI インストール ファイルを使用してデスクトップ プログラムをアンインストールする
特定の Windows プログラムには、ソフトウェアを PC にインストールするための setup.exe ファイルがありません。代わりに、拡張子 .msi のインストール ファイルがあります。同じファイルを使用して、マシンから Windows プログラムを正常にアンインストールできます。これを行うには:
ステップ 1 - 拡張子 .msi を持つインストール ファイルを見つけます。
ステップ 2 - そのファイルを右クリックし、[アンインストール] ボタンをクリックします。
ステップ 3 - または、コマンド プロンプトを開いて管理者として実行することもできます。
プログラムを正常にアンインストールするには、コマンド ライン msiexec / x に続いてファイル名を入力します。
さらに進んで、Windows 10 PC からプログラムを完全にアンインストールするためのより便利な方法を試すことができます。
方法 5 - 不要な Windows ユーティリティを .html で削除します。 exe ファイル
いくつかのデスクトップ ユーティリティでは、プログラムを完全に削除するために、プログラムのフォルダー内に (uninstall.exe) などの名前の実行可能ファイルが保存されています。
ステップ 1 - プログラムのファイルを見つけます。
ステップ 2 - ソフトウェアのセットアップ ファイル、言語ファイル、テキスト ファイル、その他の関連データが見つかります。
ステップ 3 - 次に、リストから Uninstall.exe ファイルを検索します。
ファイルを実行し、画面の指示に従って Windows 10 上のプログラムを完全にアンインストールします。
方法 6 - コマンド プロンプトを使用してプログラムを完全に削除する
Windows ソフトウェアをアンインストールする 6 番目の方法は、コマンド プロンプトを使用する方法です。この方法は少し複雑ですが、正しく行えば、古くて役に立たないプログラムを Windows 10 PC から永久に削除できます。
ステップ 1 - 検索メニューに移動し、コマンド プロンプトを探します。結果が表示されたら、コマンド プロンプト アプリを右クリックし、[実行] を選択します。
ステップ 2 - コマンド ラインに wmic を入力し、Enter ボタンを押します。これで、ウィンドウに wmic:root\cli> という行が表示されます。
ステップ 3 - アクティブな文字列から「-product get name」と入力し、Enter ボタンを押します。インストールされているすべてのプログラムのリストが表示されるまでお待ちください。
ステップ 4 - この時点で、アクティブな文字列に – product where name – 「プログラム」 call uninstall と入力する必要があります。 Enter ボタンを押してください!
ステップ 5 - Y と入力し、Enter ボタンをクリックして確定し、アンインストール プロセスを開始します。
方法 7 - PowerShell を使用してデスクトップ プログラムをアンインストールする
システムからの削除を拒否する Windows アプリはたくさんあります。 Windows 10 からプレインストールされたソフトウェアを削除するには、PowerShell ユーティリティを利用する必要があります。
ステップ 1 - [検索] メニューに移動し、PowerShell を探します。
ステップ 2 - 正しい結果を右クリックし、[管理者として実行] オプションを選択します。
ステップ 3 - プロンプトが表示されたら、[はい] ボタンをクリックします。画面上で。 Windows PowerShell ウィンドウから、特定のコマンド ラインを実行する必要があります:
Get_ – AppxPackage_.
ステップ 4 - インストールされている Windows アプリのリスト
ステップ 5 - [名前] フィールドに進み、システムから完全に削除したい Windows アプリを探します。または、[検索] メニューを使用して、アンインストールする Windows プログラムを見つけることもできます。
ステップ 6 - アプリが見つかったら、ソフトウェアの PackageFullName をコピーします。これは、アンインストール コマンド ラインを実行するために必要です。
ステップ 7 – 次に、コマンド ラインを実行する必要があります。
Remove-AppxPackage (Windows アプリ) Name)
Windows PowerShell でアンインストール コマンド ラインを実行する方法については、以下のスクリーンショットを参照してください。
進行状況バーを観察すると、PowerShell によって Windows 10 上のプログラムが完全にアンインストールされます。
それでは、Windows 10 でプログラムをアンインストールするにはどの方法をお勧めしますか?
Windows PC またはラップトップから不要なプログラムを一括で削除する最も迅速かつ安全なソリューションをお探しの場合は、間違いなく専用のアンインストーラー ユーティリティを実行してください。関連するファイルや設定が残らないようにします。数回クリックするだけで、Windows プログラムを徹底的にクリーンアップし、不要な占有ストレージ領域を大量に解放します。
関連記事 Windows をマスターする方法 PC: すべてのユーザー向けの 50 以上のヒント、コツ、チュートリアル Mac 上で Windows を実行するにはどうすればよいですか? Windows 10 でバックグラウンド アプリの実行を停止する手順
読み取り: 0