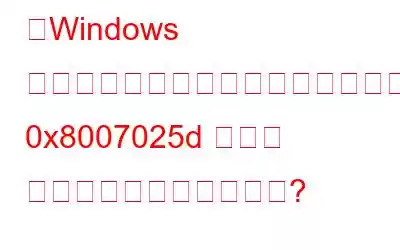PC への Windows のインストールは非常に簡単で、通常は何の問題もエラーも発生せずにインストールされます。しかし、場合によっては、ユーザーが奇妙なエラーに直面し、Windows のインストールを完了できないことがあります。そのようなエラーの 1 つは、「Windows は必要なファイルをインストールできません: 0x8007025d エラー コード」です。この問題は通常、既に Windows がインストールされているハード ディスクに Windows を再インストールしようとしたときに発生します。この問題の解決に役立ついくつかのトラブルシューティング手順を確認してみましょう。
こちらもお読みください: Windows Update で Windows 11/10 のインストールに失敗した場合に修正する 9 つの方法
ユーザーがなぜ「Windows は必要なファイルをインストールできません: 0x8007025d エラー コード」に遭遇しましたか?
ユーザーが Windows のインストールまたは更新中に Windows 10 に必要なファイルをインストールできない、0x8007025d というメッセージが表示される正確な理由はありません。ただし、考えられる理由は次のとおりです。
メモリの問題: 専門家は、ハードディスク メモリのパーティション分割の問題がこのエラーを引き起こす可能性があると述べています。このエラーを解決するには、メモリのサイズを減らすこととメモリをフォーマットする 2 つの方法があります。
USB の問題: USB ペン ドライブまたはフラッシュ ディスクを使用して Windows をインストールしようとしている場合は、次のことを試してください。 USB デバイスを変更してから、Windows のインストールを試みます。デバイスに欠陥があると、Windows をインストールできず、このエラーが発生する可能性があります。
キャッシュの削除: 特定の一時ファイルが原因で、Windows が必要なファイルをインストールできない (エラー コード 0x8007025d) というエラーが発生することがあります。この問題は、一時ファイルとジャンク ファイルを削除することで修正できます。
また、サポートされていない PC に Windows 11 をインストールすることに興味があるユーザーは、次のガイドを参照してインストールを続行する方法を確認してください。
>0x8007025d エラー コードが表示され、Windows 10 に必要なファイルをインストールできない問題を修正する方法
このエラーの修正に役立つ方法がいくつかあります。各手順に従って、もう一度試してください。エラーが解決した場合は、残りの手順を無視してかまいません。
注: トラブルシューティングを開始する前に、必ずデータをバックアップしてください。これにより、間違った場合に重要なファイルを失うことを防ぐことができます。
方法 1: メモリ診断を開始する
ステップ 1: を押します。キーボードの Win + I キーを押して 設定を開きます。
ステップ 2: [更新とセキュリティ] をクリックします。続いて、左側のパネルの [リカバリ] をクリックします。
ステップ 4: Windows が再起動し、[詳細スタートアップ] ページが表示されます。 [トラブルシューティング ] オプションをクリックします。
ステップ 5: [詳細オプション] を選択し、クリックします。 [UEFI ファームウェア設定] オプションをクリックします。
ステップ 6: [再起動] オプションをクリックします。
ステップ 7: PC が再起動して BIOS が表示されます。ここで診断プログラムを見つけて選択する必要があります。 オプション。
ステップ 8: メモリ テスト を選択し、Enter ボタンを押して診断を開始します。
この方法は、「Windows は必要なファイルをインストールできません: 0x8007025d エラー コード」の原因が RAM の欠陥であるかどうかを特定するのに役立ちます。
こちらもお読みください: Windows 11 を再インストールする方法
方法 2: ハードディスクのサイズを減らしてからフォーマットします
ステップ 1: 設定を開くには、Win + I を押します。
ステップ 2: [更新とセキュリティ] を選択した後、左側で [回復 ] を選択します。 strong>
ステップ 3: 詳細スタートアップ領域に移動し、今すぐ再起動ボタンを選択します。
ステップ 4: Windows の再起動時に、[詳細スタートアップ] ページが表示されます。メニューから [トラブルシューティング ] を選択します。
ステップ 5:[詳細オプション] の [UEFI ファームウェア設定] オプションをクリックします。 .
ステップ 6: 再起動 オプションを選択します。
ステップ 7: > 次に、[ブート] タブまたは [システム構成] タブをクリックします。
ステップ 8: [ブートオプション] を選択します。
ステップ 9: レガシー サポート オプションを有効にします。
>ステップ 10: [はい ] をクリックし、上部の [終了 ] を選択します。
ステップ11: ブート マネージャー ページで UEFI オプションを見つけます。
ステップ 12: オペレーティング システムのバージョン。
ステップ 13: Windows セットアップ ダイアログが表示されたら strong> ボックスが表示されたら、カスタム オプションを選択します。
ステップ 14:適用をクリックし、フォーマットをクリックします。
ステップ 15: [次へ] をクリックし、プロセスが完了するまでしばらく待ちます。
こちらもお読みください: ブート可能ファイルの作成方法Windows をインストールするには USB を使用しますか?
方法 3: ウイルス対策を無効にする
ステップ 1: Win + S を押して 検索ボックスに「ウイルス」と入力します。
ステップ 2: [ウイルスと脅威対策] を検索します。検索結果を表示してクリックします。
ステップ 3: 次に、設定の管理を選択します。
ステップ 4 :リアルタイム保護の下にあるトグル ボタンを左にスライドさせてオフにします。
次に、Windows を更新またはインストールして、問題が解決しないかどうかを確認します。
注: サードパーティのウイルス対策ソフトウェアを使用している場合は、それらも無効にする必要があります。
こちらもお読みください: エラー 1310 インストールを修正する方法Windows 11 の問題
方法 4: Windows Update トラブルシューティング ツールを実行する
ステップ 1: Win + I キーを押して Windows 設定を開きます。
ステップ 2: [更新とセキュリティ] をクリックし、左側のペインで [トラブルシューティング] をクリックします。
ステップ 3: [追加のトラブルシューティング] をクリックします。
ステップ 4: Windows Update トラブルシューティングを探してクリックします。
ステップ 5: 次に、[トラブルシューティングの実行] ボタンをクリックします。
ステップ 6: 画面上の指示に従い、再起動します。 PC。
こちらもお読みください: Windows 11 にインストールされないオプション機能を修正する方法
「0x8007025d エラー コード」の修正に関して他にご質問はありますか?上記の手順が、0x8007025d エラー コードで必要なファイルをインストールできない Windows の修正に役立つことを願っています。それでも問題が解決しない場合は、遠慮せずに助けを求めてください。 [email protected] のカスタマー サービス担当者など、さまざまなリソースが利用可能です。
ご質問や推奨事項がございましたら、以下のコメント欄でお知らせください。
喜んで解決策を提供させていただきます。私たちは、一般的な技術関連の問題に対するアドバイス、トリック、解決策を頻繁に公開しています。 Facebook、Twitteでもご覧いただけます r、YouTube、Instagram、Flipboard、Pinterest。
読み取り: 6