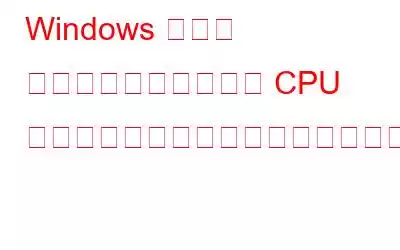コンピュータを使用しているときに、タスク マネージャーに、プロセスの 1 つが異常に CPU を消費していることが突然表示されたとします。しかし、さらに深く掘り下げていくと、このプロセスでは、最初に主張したもののほんの一部しか使用されていないことがわかります。マルウェアまたはウイルスではないかと推測しますが、確信はありません。実際、タスク マネージャー自体が誤った報告の源です。この記事では、タスク マネージャーによる CPU 使用率の不正確なレポートを修正する方法について説明します。
こちらもお読みください: マルウェア対策サービスの実行可能ファイルの CPU 使用率が高い問題を解決する方法
修正方法Windows タスク マネージャーでの CPU 使用率が正しくない
方法 1: メモリ診断ツールを開始する
メモリ診断ツールは、ユーザーが CPU のメモリに関連する問題を見つけて修正できるように支援します。 CPU 使用率に関連する誤解を招くレポート。このツールを実行する方法は次のとおりです。
ステップ 1: Win + R を押して [実行] ボックスを開きます。
ステップ 2: テキスト ボックスに「MDSched」と入力し、OK ボタンを押します。
ステップ 3: 画面に新しいボックスが表示され、[再起動] をクリックする必要があります。 [今すぐ] オプション。
注: 作業内容を保存するか、後で再起動する場合は、2 番目のオプションを選択します。メモリ診断ツールは、次回 PC を再起動するときに実行されます。
すぐに PC を再起動することをお勧めします。再起動後にメモリ診断ツールが起動し、メモリ関連の問題が解決されます。完了したら、タスク マネージャーに何らかの異常な CPU 使用率が表示され続けるかどうかを確認します。
こちらもお読みください: Windows 11 で「シェル インフラストラクチャ ホスト」の高い CPU 使用率を修正する方法
方法2: プロセスの優先順位を変更する
Windows タスク マネージャーで不正な CPU 使用率を修正するもう 1 つの方法は、高い CPU 使用率を示すプロセスの優先順位を変更することです。手順は次のとおりです。
ステップ 1: Ctrl + Shift + Esc キーを押して、タスク マネージャー ウィンドウを開きます。
ステップ 2: CPU 使用率が高いプロセスを見つけて右クリックし、コンテキスト メニューを表示します。
ステップ 3: [詳細に移動] をクリックすると、[詳細] タブが表示されます。
ステップ 4: そのプロセスを再度右クリックし、今度は [優先度の設定] を選択してから [高] をクリックします。
>その結果、不正な動作を行うプロセスが他のプロセスよりも優先されます。タスを調べる k Manager で、優先度を変更した後も不正確な CPU 消費量が表示され続けるかどうかを確認します。
こちらもお読みください: Windows で Microsoft Teams の高い CPU 使用率を修正する方法 (2023)
方法 3:意味のないスタートアップ プログラムを非アクティブ化する
タスク マネージャーは、システム リソースの監視に優れたツールであるにもかかわらず、不必要な起動プロセスが原因で誤った CPU 消費量を示すことがあります。コンピュータの電源を入れると、これらのプログラムが自動的に実行され、バックグラウンドでリソースが使用されます。その場合は、これらの無意味なプログラムを無効にして、問題が解決するかどうかを確認してください。
ステップ 1: Win + I を押して設定を開きます。
ステップ 2: 左側のパネルで [アプリ] タブをクリックします。
ステップ 3: 右側で [スタートアップ] オプションを探してクリックします。
ステップ 4: アプリのリストが画面に表示されます。 PC を起動するたびに自動的に起動したくないアプリへの切り替えを無効にできます。
こちらもお読みください: Microsoft Office SDX ヘルパーのハイ ディスクまたはディスクを修復する 7 つの方法CPU 使用率
Windows タスク マネージャーで誤った CPU 使用率を修正する
前述の手法がすべて失敗したように見え、引き続き誤った CPU 使用率レポートが表示される場合は、次のことを行う必要があります。マシンをデフォルト設定にリセットします。これにより、コンピュータ上のすべてのデータが消去されることに注意してください。したがって、開始する前に、Windows 上の重要なデータをすべてバックアップしてください。
こちらもお読みください: Windows 11 で Wifitask.exe の CPU 使用率が高い問題を修正する方法
間違った問題を修正する方法に関する最後の言葉WindowsタスクマネージャーのCPU使用率?タスク マネージャーの誤った CPU 使用率レポートを修正する方法を知ると、CPU 関連の問題を簡単に特定して対処できるようになります。前述の方法を使用して、正確な CPU 使用率レポートをすばやく取得します。
ご質問や推奨事項がございましたら、以下のコメント欄でお知らせください。喜んで解決策を提供させていただきます。私たちは、一般的な技術関連の問題に対するアドバイス、トリック、解決策を頻繁に公開しています。および Pinterest でも当社を見つけることができます。
推奨読書:
Windows 11 で Microsoft Edge の高い CPU 使用率の問題を解決する方法?
Windows で NVIDIA コンテナの高い CPU 使用率を修正する方法
読み取り: 11